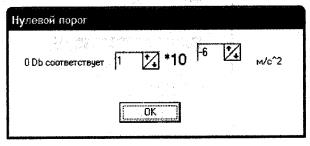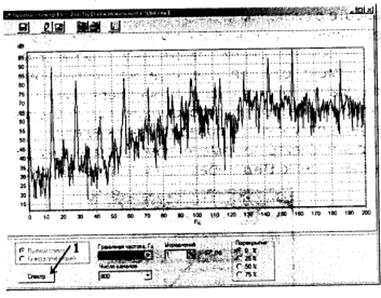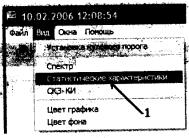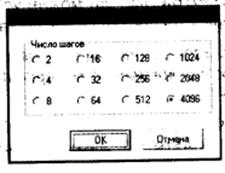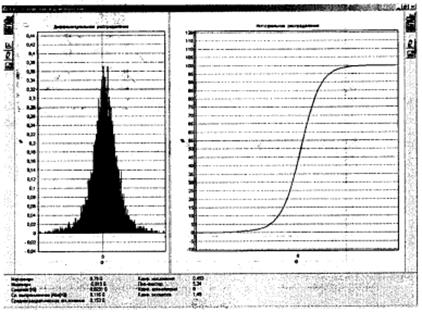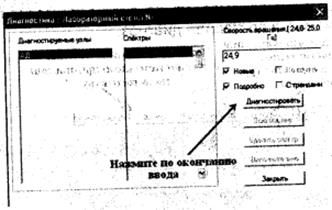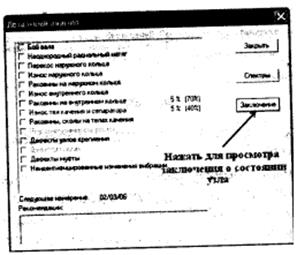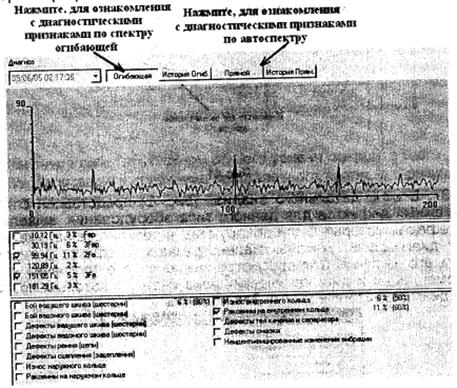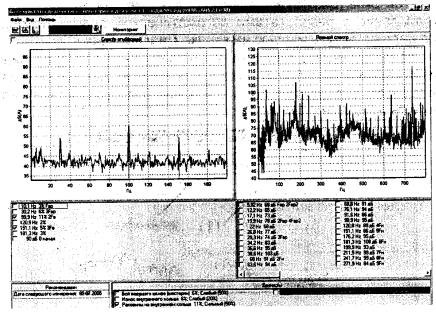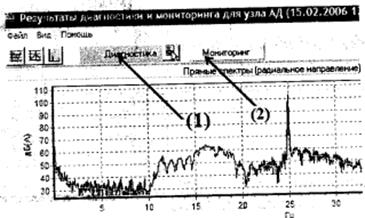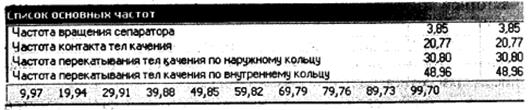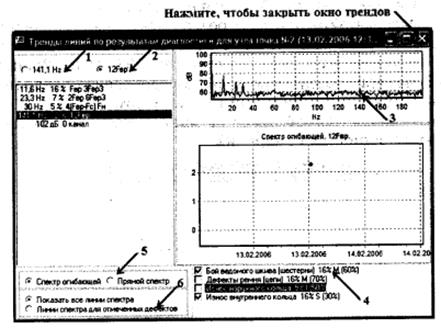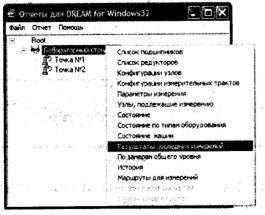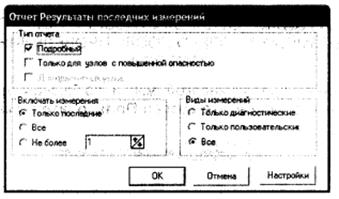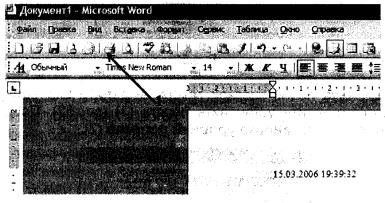САНКТ-ПЕТЕРБУРГ 4 страница
Рис.16 17. Создайте узел измерений для второго подшипника, повторяя пп.5-16, но в п.7 выбирайте уже «проимпортированный» тип подшипника (на стенде установлены подшипники одинакового типа). Не забывайте давать уникальные имена диагностическим узлам. В итоге получите в иерархии два диагностических узла (рис.17).
Рис.17
18. После окончания конфигурации трчек контроля выключите режим редактирования в разделе меню Редактор (1) и выберите Открыть вид в разделе меню Маршруты (2).
Рис.18 19. В появившемся окне (рис.19) в разделе меню Редактор выберите Новая карта (1) и введите (разрешен ввод только латинских букв и цифр) имя маршрута, например, свою фамилию. Для переименования маршрута щелкните левой кнопкой мыши на созданном маршруте (имя станет активным - синим) после чего еще раз щелкните левой кнопкой мыши на имени маршрута (2) и введите новое имя.
Рис.19 20. Нажмите на клавиатуре клавишу Ctrl и, удерживая ее, «перетащите» мышью из правого окна Конфигурация созданную машину (с именем стенда, номером группы и бригады) в левое окно (рис.20).
Рис.20
21. Щелкнув правой кнопкой мыши на созданный маршрут, выберите пункт Загрузить прибор. В появившемся окне (рис.21) выберите Пользовательские и Диагностические измерения и нажмите кнопку Загрузить.
Рис.21 22. В окне (рис.22) для установки соединения введите: - Способ загрузки СД12 - непосредственное соединение; - Порт-СОМ1; - Скорость передачи - 57600; Возьмите прибор, подключите его кабелем через разъем RS-232 к компьютеру. Включите прибор, наткав клавишу ВКЛ. На появившемся экране ознакомьтесь с установками и параметрами прибора. Ознакомившись, нажмите клавишу ВВОД,после чего попадете в Основное меню. Проверьте, чтобы параметры скорости передачи в компьютере и приборе совпадали. Для этого в Основном меню прибора клавишами «
Рис.22 По окончании загрузки появится диалоговое окно, сообщающее о количестве загруженных измерений. Закройте его, нажав кнопку ОК. 23. Закройте окно Маршрутные карты. 24. Выключите прибор, затем отключите от компьютера, после чего подсоедините вибропреобразователь и снова включите прибор. 25. Установите вибропреобразователь на подшипниковый щит первого подшипника (выбор подшипника, который будет считаться первым, условный, главное, помните соответствие конфигурируемых узлов и реальных подшипников, для чего удобно делать комментарии при конфигурировании узлов). В приборе клавишами «
ВНИМАНИЕ! СЛЕДИТЕ, ЧТОБЫ КАБЕЛИ И РУКИ НЕ ПОПАЛИ ВО ВРАЩАЮЩИЕСЯ ЧАСТИ МЕХАНИЗМА!
26. Переставьте датчик наследующую контрольную точку и дважды нажмите на клавишу ВВОД,после чего начнется измерение во второй точке. По окончании измерений выключите лабораторный стенд. 27. Произведя замеры для всех подшипников, перейдите в Основное меню прибора, нажав несколько раз клавишу ОТМЕНА, и выключите прибор, нажав клавишу ВКЛ. 28. В программе DREAM выберите в разделе Маршруты пункт Разгрузить прибор (рис.23), после чего повторите действия, описанные в п.22 (скорость передачи повторно можно не проверять).
Рис.23 29. После нажатия кнопки Старт (рис.22) появится окно Список маршрутов (рис.24), где выберите тот маршрут, по которому производились замеры, после чего нажмите кнопку ОК.
Рис.24 По окончании разгрузки появится информационное сообщение (РИС.25).
Рис.25
Нажмите кнопку Закрыть. Выключите прибор. 30. Для просмотра измеренных спектров и постановки диагноза щелкните правой кнопкой мыши на точке измерения и выберите пункт Анализ (рис.26).
Рис.26 31. В окне Узлы и измерения,щелкнув правой кнопкой мыши на интересующий вид измерения, зайдите в раздел Измерения (1). В появившемся окне (рис.27) выберите нужную дату проведения измерений (2), после чего нажмите кнопку ОК. Обозначение видов измерения: - ES (envelop spectrum) - спектр огибающей; - AS (auto spectrum) - автоспектр; - OVLV (over level) - общий уровень; - TS (time signal) - временной сигнал.
Рис.27.
32. При выборе для анализа автоспектра или спектра огибающей на экране появится спектр, по которому сделайте заключение о состоянии диагностируемого узла, виде дефекта. Приведите диагностические признаки, по которым поставлен диагноз. При работе со спектром можно: - увеличить интересующие фрагменты спектра. Для этого, удерживая клавишу Ctrl,выделите движением вниз-вправо нужный фрагмент спектра мышкой (при нажатой левой кнопке). Для возращения к отображению полного спектра, удерживая клавишу Ctrl,проведите мышкой (при нажатой левой кнопке) вверх-влево. - узнать точную частоту интересующей составляющей спектра. Для этого либо подведите к нужной гармонике курсор мыши и нажмите ее левую кнопку, либо осуществите свой выбор, перемещая маркер по экрану клавишами « - рассчитать частоты, которые являются диагностическими признаками, для этого: а) в разделе меню Гармонические, ряды выберите раздел Слисок частот (рис.28);
Рис.28.
б) в появившемся окне (рис.29) задайте частоту вращения (1) (для первого стенда -24,5 Гц, второго -44,75 Гц, пятого -14,3 Гц) и нажмите кнопку Применить (2), после чего будут отображены рассчитанные частоты. Нажмите кнопку Закрыть.
Рис.29 После определения списка частот при щелчке правой кнопкой мыши на спектре будет отображаться список рассчитанных частот: v - проследить кратность появления гармоник путем построения ряда. Для этого, выбрав гармонику, появление кратности которой хотите проверить, в разделе меню Маркер выберите пункт Ряд по маркеру (рис.30). Выбрав одну из появившихся линий ряда и удерживая левую клавишу мыши, можно подкорректировать частоты ряда, перемещая курсор мыши. Чтобы удалить ряд, активируйте его, щелкнув левой клавишей мыши на одной из гармоник ряда, и в разделе меню Маркер,выбрав пункт Удалить ряд;
Рис.30 - проследить наличие модуляции у гармоническойсоставляющей. Для этого, поставив ряд и активировав его,выберите в разделе меню Гармонические ряды пункт Боковые,затем, перемещая маркер по экрану клавишами «
Рис.31 Закончив анализ спектра, закройте окно спектра. Если для постановки диагноза недостаточно информации, представленной на спектре, повторив п.31, выберите другой вид измерений или спектр с другими параметрами. 33. При выборе для анализа временного сигнала (TS) на экране появится измеренный сигнал (рис.32).
Рис.32 При работе с сигналом можно: - увеличивать отдельный фрагмент сигнала, для этого, удерживая левую кнопку мыши, движением вниз-вправо выделить нужный фрагмент сигнала (щелкнув на временном сигнале и удерживая правую кнопку мыши, можно передвигать записанный сигнал), чтобы вернуться к отображению полного спектра, удерживая левую кнопку мыши, проведите вверх-влево; - построить спектр по измеренному временному сигналу. Для этого в разделе меню Вид выберите пункт Спектр (рис.33).
Рис. ЗЗ Появится окно (рис.34) для установки нулевого порога для единиц, в которых происходило измерение. Для «м/с^2» должно быть установлено значение «
Рис.34 В окне прямого спектра (рис.35) можно установить параметры спектра: граничную частоту спектра и число каналов. Примечание. Максимальная ширина спектра и частотное разрешение ограничено длительностью временной выборки и частотой дискретизации при записи сигнала. Для построения спектра с измененными параметрами необходимо нажать кнопку Спектр (1). Закончив работать со спектром, закройте окно;
Рис.35 - просмотреть статистические характеристики измеренного временного сигнала. Для этого в разделе меню Вид выберите пункт Статистические характеристики (рис. 36).
Рис. 36 Появится окно (рис.37) для установки числа шагов, на которое будет разбит временной сигнал. Выберите значение: 4096 и нажмите кнопку ОК.
Рис.37 В окне Статистические характеристики (рис.38) будут отражены дифференциальный и интетрапьный законы распределения значений величин в измеренном временном сигнале. В нижней части окна приведены параметры законов распределения.
Рис.38
Можно увеличивать интересующие фрагменты графика, для этого, удерживая левую кнопку мыши, надо движение» вниз-вправо выделить нужный фрагмент (щелкнув по графику и удерживая правую кнопку мыши, можно передвигать картинку на экране), чтобы вернуться к отображению полного закона, удерживай левую кнопку мыши, проведите вверх-влево. Закройте окно, закончив анализ статистических характеристик. 34. При выборе для анализа общего уровня появится окно (рис.39), в котором будет отображено измеренное значение СКЗ в заданной полосе частот. При анализе общего уровня можно: - просмотреть значения не только СКЗ, но и ПИК (максимальное значение), пик-пик (разброс между максимальным и минимальным значениями), пикфактор (отношение максимального значения к СКЗ, значение пикфактора отображается в правой шкале), для этого надо поставить галочку у того значения, которое требуется просмотреть (1). Чтобы убрать отображенное значение, снимите галочку у требуемого значения; - просмотреть пороговые уровни по СКЗ, для этого надо поставить галочку у того уровня, значение которого требуется просмотреть (2). Чтобы убрать отображенный пороговый уровень, снимите галочку у требуемого порога. (Просмотр порогов возможен только после их установки,см. примечание).
Рис.39 Закончив работать с окном общего уровня, закройте его. 35. Произведите сравнение поставленного диагноза с результатами автоматической диагностики. Для этого щелкните правой кнопкой мыши по точке измерения и выберите пункт Диагностика (рис.40).
Рис.40 36. В появившемся окне (рис.41) диагностики установите: - диагностируемый узел - тот, для которого проведен анализ; - скорость вращения, Гц;для первого стенда -24,5 Гц, второго -14,75 Гц, пятого - 14,3 Гц (при повторной диагностике того же спектра повторный ввод частоты вращения не требуется, если нет необходимости провести повторную автоматическую диагностику, но с уточненной частотой вращения); - тип спектров - Новые (проводилась или' нет автоматическая диагностика спектра); - тип диагностики - Подробно. Для проведения автоматической диагностики нажмите кнопку Диагностировать.
Рис.41
37.-В окне детального анализа (рис.42) представлен список возможных дефектов для данного типа оборудования, выделены те дефекты, которые были обнаружены в результате автоматической диагностики, указаны степень развития дефекта и вероятность его наличия. Для просмотра заключения о состоянии узла, рекомендаций и диагностических признаков, по которым поставлен диагноз, нажмите кнопку Заключение.
Рис.42
Ознакомившись с подробным заключением по результатам диагностики, закройте окно. 38. Чтобы посмотреть диагностические признаки в спектре, по которым поставлен диагноз, нажмите кнопку Спектры (см. рис.42). 39. Появившееся окно разделено на три части: - в верхней части представлен измеренный спектр; - в центральной части показаны частоты наиболее сильных гармонических составляющих; - в нижней части представлен список возможных дефектов для данного типа оборудования, выделены те дефекты, которые присутствуют в узле, и степень их развития. Выбрав обнаруженный дефект, можно просмотреть те диагностические признаки, по которым программа поставила диагноз.
Рис.43 Можете просмотреть как спектр огибающей, так и прямой спектр (автоспектр). Закончив ознакомление, закройте окно со спектрами и окна детального анализа (см. рис.42) и диагностики (см. рис.41). 40. Проделайте второй более подробный вид автоматической диагностики. Для этого в окне диагностики (см. рис.40) установите: - диагностируемый узел - тот, для которого проведен анализ; - скорость вращения, Гц - значение, при котором проводилось измерение; - тип спектров Новые - уберите флажок; - тип диагностики - С трендами. По окончании ввода нажмите кнопку Диагностировать. 41. Появившееся окно (рис.44) разделено на несколько основных частей:
Рис.44 - в верхней части представлены измеренные спектры, сконфигурированные программой для автоматической диагностики; - в центральной части показаны частоты наиболее сильных гармонических составляющих, при выборе спектральной составляющей она отображается на спектре; - в нижней правой части представлен список дефектов, которые присутствуют в узле и степень развития дефекта. Выбрав обнаруженный дефект, можно просмотреть те диагностические признаки, по которым программа поставила диагноз. Расшифровка некоторых диагностических признаков: 10 дБ Уровень ВЧ вибрации - значение роста СКЗ по сравнению с эталонным значением; 142 дБ ОУ - Значение СКЗ в полосе измеренного «автоспектра»; 110дБ 0 канал - значение СКЗ в полосе третьоктавного фильтра огибающей; 8 Дб Подъем фона - значение перепада уровня фона в диапазоне измеренного спектра; - в нижней левой части представлены рекомендуемая дата проведения следующих замеров и в случае необходимости рекомендации о проведении работ. В этом окне (рис.45) возможны следующие действия: ознакомление с результатами автоматической диагностики, для этого надо щелкнуть мышью на кнопке Диагностика (1); - ознакомление с состоянием оборудования по мониторинговым замерам (если были предварительно установлены уровни порогов для пользовательских измерений (см. примечание), надо щелкнуть мышью на кнопке «Мониторинг» (2)),
Рис.45 - увеличение части спектра, для этого, удерживая левую кнопку мыши, надо движением вниз-вправо выделить нужный фрагмент спектра (щелкнув на спектре и удерживая правую кнопку мыши, можно передвигать спектр), чтобы вернуться к отображению полного спектра, нажав левую кнопку мыши, проведите вверх-влево; - отслеживание кратности появления гармоник на основных частотах диагностируемого оборудования. Для этого нажмите клавишу F4. Появится список основных частот (рис.46), и при выборе интересующей частоты на спектрах будет установлен ряд маркеров на частотах, кратных выбранной. Выбрав любую частоту, можно подкорректировать ее значение клавишами « лри этом рассчитанное значение отображается в левом столбце, а откорректированное - в правом. Чтобы закрыть окно Список основных частот,еще раз нажмите клавишу F4;
Рис.46 - ознакомление с трендами линий гармонических составляющих, для этого нажмите клавишу F2. В появившемся окне (рис.47) можно посмотреть историю появления каждого диагностического признака и предполагаемый тренд его дальнейшего развития.
Рис.47
После выбора в левом окне частотной составляющей будут отображены следующие сведения: - в верхней левой части (над списком частот) - значение частоты (1), и если эта частота совпадает с какой-нибудь расчетной частотой механизма, то обозначение, с какой именно частотой совпадает (2); - в верхней правой части на спектре появится маркер на выбранной частоте (3); - в правой центральной части история появления выбранной частотной составляющей (после проведения более одного измерения); - в нижней правой части - к какому дефекту относится выбранная частотная составляющая при ее совпадении с какой-нибудь расчетной частотой механизма (4); - в нижней левой части можно выбрать, для какого спектра отслеживать историю частотных составляющих: прямого или огибающей (5); - в нижней левой части можно оставить для отображения только те линии спектра, которые отнесены программой к диагностическим признакам предварительно выбранного дефекта (6). Закончив работу, закройте окна с трендами; линий и с. результатами автоматической диагностики. 42. Повторите пункты 30-41 для второго узла. 43. Распечатайте отчет по результатам диагностических замеров, для этого в разделе меню -Отчеты выберите MS Word. 44. В появившемся окне Отчеты для DREAM for Windows32 (рис.48) выберите созданную во время проведения лабораторной работы машину (с именем группы и номером бригады; 216-3) и, щелкнув правой кнопкой мыши на имени, выберите раздел Результаты последних измерений.
Рис.48 45. В окне Отчет Результаты последних измерений (рис.49) установите следующие параметры: - тип отчета - подробный; - включать измерения - только последние; - виды измерений - все. Нажмите кнопку OK.
Рис.49 46. В загрузившемся приложении Microsoft Word - Документ 1 (рис.50) нажмите на символ принтера (1), после чего возьмите распечатку отчета из принтера, расположенного в углу лабораторной аудитории.
Рис.50 47. После распечатки отчета закройте Microsoft Word,сохранять документ не требуется. 48. Закройте окно Отчеты для DREAM for Windows32. 49. Закройте программу Dream.
|

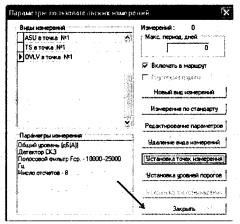
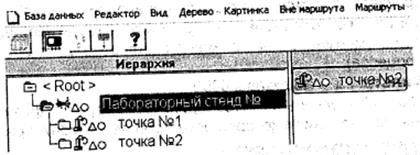
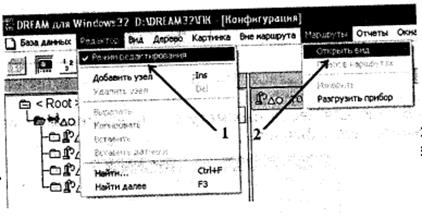
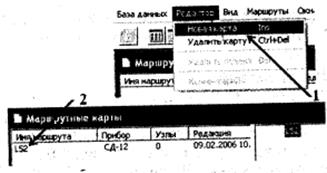
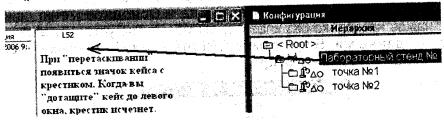
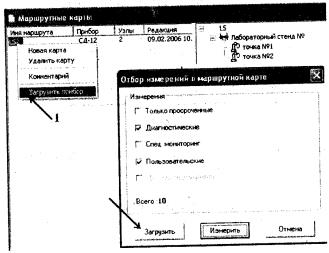
 », «
», « » выберите раздел Сервисные функции и войдите в него, нажав клавишу ВВОД. В появившемся разделе выберите и войдите в раздел Установка параметров, в котором выберите пункт Параметры обмена, где установите клавишами «
» выберите раздел Сервисные функции и войдите в него, нажав клавишу ВВОД. В появившемся разделе выберите и войдите в раздел Установка параметров, в котором выберите пункт Параметры обмена, где установите клавишами « », «
», « » скорость обмена, равную 57600, и нажмите клавишу ВВОД. Перейдите в Основное меню прибора, нажав несколько раз клавишу ОТМЕНА,где установите режим Обмен данными. В программе DREAM в окне Установки соединения нажмите кнопку Старт.
» скорость обмена, равную 57600, и нажмите клавишу ВВОД. Перейдите в Основное меню прибора, нажав несколько раз клавишу ОТМЕНА,где установите режим Обмен данными. В программе DREAM в окне Установки соединения нажмите кнопку Старт.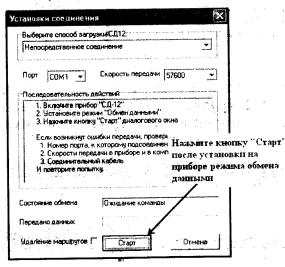
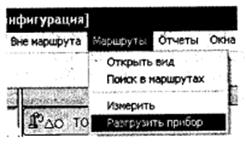
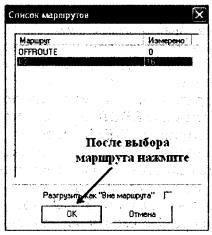
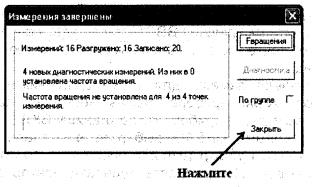
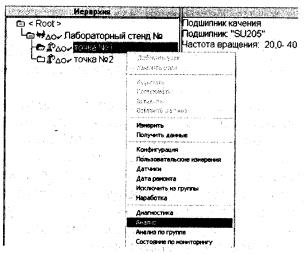
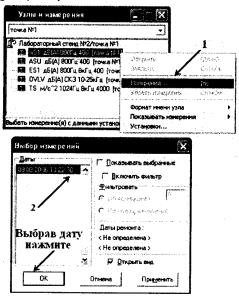
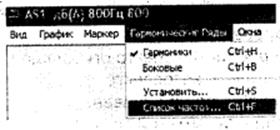
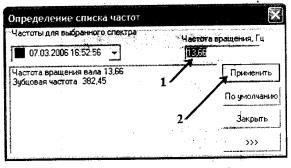
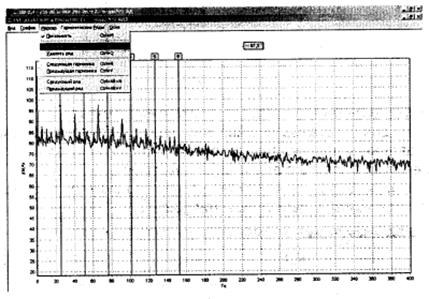
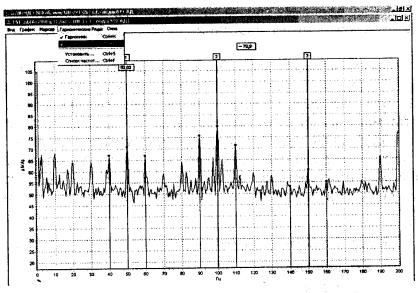
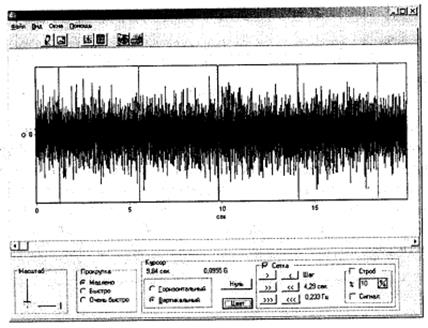
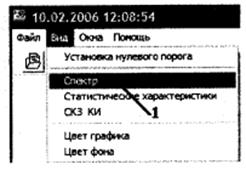
 ». Нажмите кнопку ОК.
». Нажмите кнопку ОК.