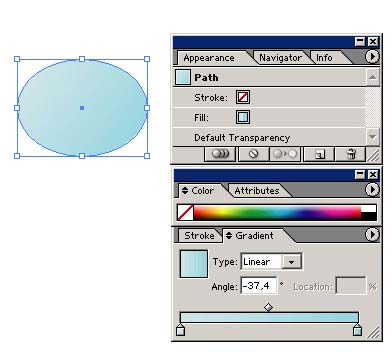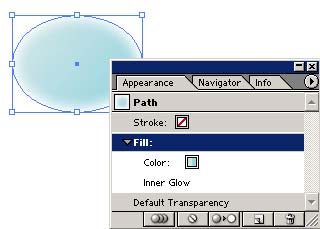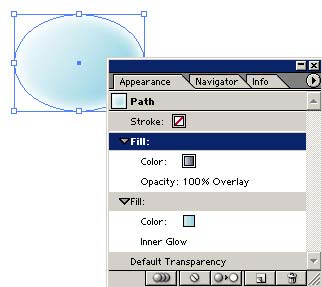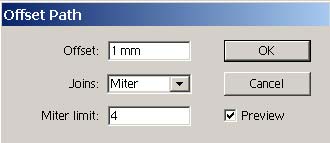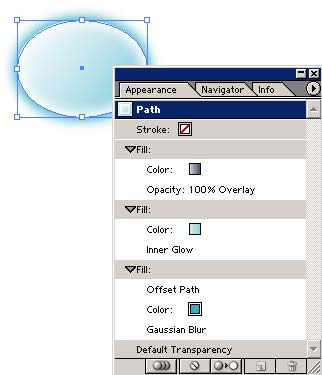Произвольные контуры с размытыми краями
А теперь попробуем разработать стиль для создания контуров с размытыми краями. Нарисуйте эллипс с пустой границей и залейте его линейным градиентом с мягким переходом от светло-голубого к темно-голубому цвету (рис. 50). Выделите строку Fill в палитре Appearance и наложите на нее эффект Inner Glow (Effect=>Stylize=>Inner Glow — Эффекты=>Стилизация=>Внутренний свет) с параметрами примерно как на рис. 51. Изображение станет напоминать рис. 52.
Рис. 50. Исходный объект с палитрами Gradient и Appearance
Рис. 51. Настройка параметров эффекта Inner Glow для первой заливки
Рис. 52. Изменение изображения после наложения эффекта Inner Glow (вид изображения и палитра Appearance) Выделите в палитре Appearance строку Fill и создайте вторую заливку (Add New Fill — Добавить новую заливку). Измените у нее исходный и конечный цвета градиента (в данном случае выбран переход от светло-голубого к темно-серому) и в палитре Transparency установите режим смешивания Overlay (рис. 53).
Рис. 53. Изменение изображения после создания второй заливки (изображение и палитра Appearance) Создайте третью заливку, перетащите ее в самый низ палитры Appearance и установите для нее темно-голубой цвет. Примените к третьей заливке команду Effect=>Path=>Offset Path (Эффект=>Контур=>Обводка контура), настроив параметры примерно так, как показано на рис. 54, — обратите внимание, что ширина обводки контура (Offset) обусловлена размерами объекта и в зависимости от них может сильно колебаться. Размойте заливку по Гауссу с коэффициентом размытия примерно в 5-7 пикселов (команда Effect>=Blur>=Gaussian Blur — Эффект>=Размытие>=Размытие по Гауссу). Результатом станет объект, представленный на рис. 55.
Рис. 54. Настройка параметров эффекта Offset Path для третьей заливки
Рис. 55. Полученный объект с эффектом размытия (изображение и палитра Appearance) Перетащите созданный объект на палитру Styles, дважды щелкните на новом стиле и измените его имя, а затем попробуйте воспользоваться созданным стилем при оформлении разнообразных объектов (рис. 56).
Рис. 56. Пример наложения нового стиля на векторные контуры
|