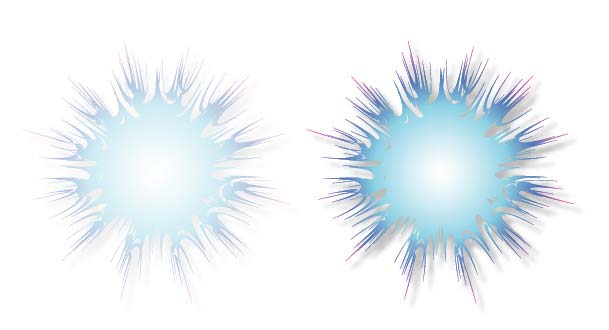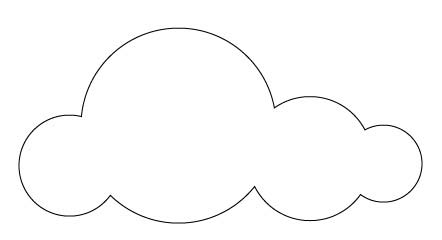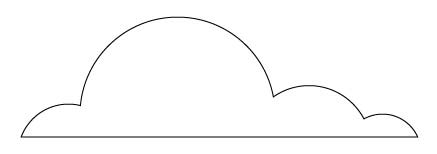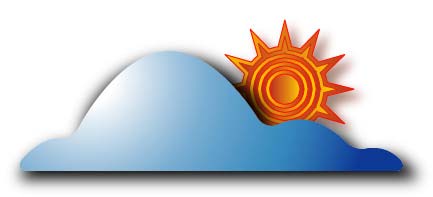Наложение стиля
Для наложения стиля достаточно выделить объект и щелкнуть на подходящем стиле в палитре Styles или перетащить стиль на выделенный объект. А можно поступить и наоборот — выбрать подходящий стиль и создать объект. Для примера попробуем воспользоваться стилем для быстрого создания графического заголовка. Напечатайте произвольный текст (рис. 4) и щелкните на понравившемся стиле. Это приведет к кардинальному изменению как текста, так соответственно и состояния палитры Appearance, в которой будут отражены все параметры оформления векторного объекта: заливка, граница и, в зависимости от стиля, перечень наложенных эффектов (рис. 5). А затем, чтобы придать тексту большую эффектность, уменьшите ширину границы до 2 пикселов в палитре Stroke, придайте тексту объемность, создав копию слоя с текстом и сдвинув ее слегка вправо и вниз, сделайте верхний слой с текстом более выразительным, наложив эффект Inner Glow (Effect=>Stylize=>Inner Glow — Эффекты=>Стилизация=>Внутренний свет), и воспользуйтесь подходящим эффектом искажения (Effect=>Warp — Эффекты=>Деформация). Возможно, результат будет напоминать рис. 6.
Рис. 4. Исходный текст (внешний вид и палитра Appearance)
Рис. 5. Результат применения стиля к тексту (внешний вид и палитра Appearance)
Рис. 6. Полученный графический заголовок Если вы хотите усилить эффект от наложения стиля, то просто продублируйте слой с объектом — чем больше будет создано дублирующих слоев, тем сильнее будет выражен эффект. Сравните, например, изображения на рис. 7 — они оформлены одним и тем же стилем, однако второе изображение намного выразительнее первого. Такой результат получен путем пятикратного дублирования слоя с изображением.
Рис. 7. Изображения, демонстрирующие возможность усиления эффекта наложения стиля Стоит заметить, что при создании нового векторного объекта к нему применяется графический стиль, которым был оформлен предыдущий объект. Чтобы вернуться к стандартному варианту оформления по умолчанию (белая заливка и черная граница без наложения каких-либо эффектов), нужно установить для объекта стиль Default (По умолчанию) из палитры Styles. Как уже отмечалось, накладывать стили можно на любые объекты, в том числе и на представляющие собой сложные комбинации простых объектов. Продемонстрируем данную возможность на примере двух сложных векторных объектов в виде облака и солнца. Оба объекта получены путем объединения нескольких простых объектов в единую форму. Для создания облака вначале нарисуйте четыре окружности и объедините их в единую форму, щелкнув на кнопке Add to Shape Area (Добавить область в форму) палитры Pathfinder (рис. 8 и 9). Затем добавьте к изображению прямоугольник и щелкните на кнопке Subtract from Shape Area (Вычесть область из формы) палитры Pathfinder (рис. 10 и 11). Примерно таким же образом создайте солнышко — в его основу войдут две окружности и звезда, имеющие общий центр и объединенные в форму (рис. 12). Полученное в итоге изображение показано на рис. 13.
Рис. 8. Результат объединения окружностей в форму облака
Рис. 9. Изображение после объединения окружностей в форму создаваемого облака
Рис. 10. Результат вычитания прямоугольника из формы облака
Рис. 11. Облако
Рис. 12. Изображение после объединения окружностей и звезды в форму солнышка
Рис. 13. Облако с солнышком Теперь поэкспериментируем с наложением стилей. Выделите облако инструментом Selection и щелкните, например, на стиле Blue Goo, затем выделите солнышко и щелкните на стиле Orange&Yellow Boxes (рис. 14). Столь же быстро можно изменить вид оформления, выбрав иные стили, например как на рис. 15.
Рис. 14. Изображение облака с солнышком после первого наложения стилей
Рис. 15. Изображение облака с солнышком после второго наложения стилей
|