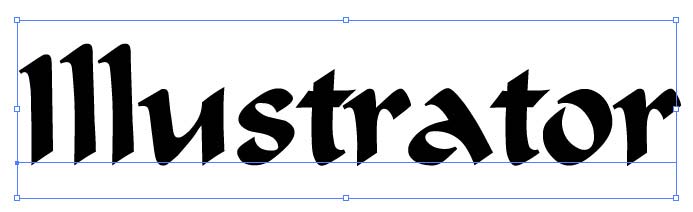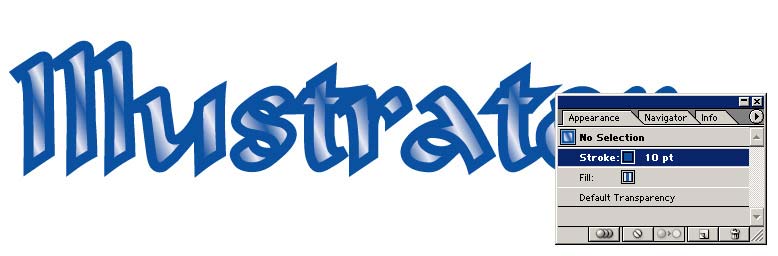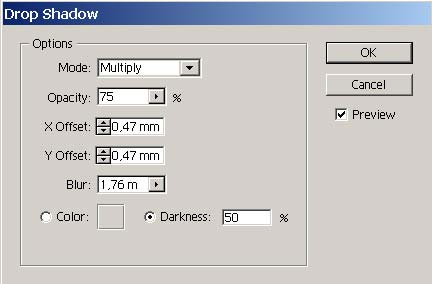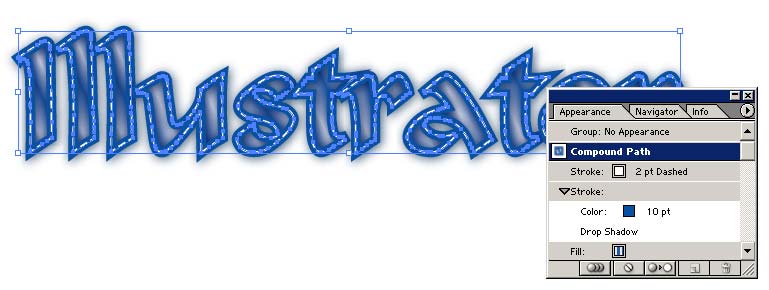Графические заголовки
Вначале попробуем создать стиль с заливкой для оформления графических заголовков. Напечатайте произвольный текст, например как на рис. 32, преобразуйте его в векторный контур (Type=>Create Outline — Тип=>Создать контур) и залейте градиентом (рис. 33). Выделите в палитре Appearance параметр Stroke и добавьте границу темно-синего цвета шириной в 10 пикселов. Результат показан на рис. 34. Создайте вторую границу, выбрав из меню палитры Appearance команду Add New Stroke (Добавить новую границу), смените ее цвет на белый, в палитре Stroke уменьшите толщину границы до 2 пикселов и включите флажок Dashed Line. Возможно, что текст станет напоминать представленный на рис. 35. Не снимая выделение с текста, в палитре Appearance выделите первую границу и наложите на нее тень (Effect=>Stylize=>Drop Shadow — Эффект=>Стилизация=>Тень) при параметрах примерно как на рис. 36. В итоге текст станет выглядеть как на рис. 37, а палитра Appearance примет вид в соответствии с рис. 38.
Рис. 32. Исходный текст
Рис. 33. Градиентный текст (изображение с палитрой Appearance)
Рис. 34. Градиентный текст после добавления первой границы (изображение с палитрой Appearance)
Рис. 35. Градиентный текст после добавления второй границы (вид изображения с палитрой Appearance)
Рис. 36. Настройка параметров эффекта Drop Shadow
Рис. 37. Окончательный вид текста
Рис. 38. Окончательный вид палитры Appearance Теперь на основе полученного изображения необходимо создать новый стиль. Для этого, не снимая выделение с текста и выделив в палитре Appearance строку Compound Path (рис. 39), выберите команду New Style (Новый стиль) из меню палитры Styles и введите имя нового стиля. Итогом станет появление нового стиля в палитре Styles (рис. 40). Попробуйте оформить новым стилем произвольный объект (рис. 41).
Рис. 39. Выделение текста и строки Compound Path (изображение с палитрой Appearance)
Рис. 40. Палитра Styles с новым стилем Graphic Title
Рис. 41. Наложение созданного стиля Graphic Title на произвольный объект При сохранении файла с текстом произойдет и сохранение созданного стиля, правда в этом случае стиль будет доступен только при открытии файла с изображением. Лучше сохранить видоизмененную палитру Styles с новым стилем в качестве библиотеки. Для этого достаточно сохранить тот же самый файл командой File=>Save As (Файл=>Сохранить как) как файл программы Illustrator с расширением *ai, но обязательно в папке \Presets\Styles, где находятся установленные программой стили. В этом случае в перечне библиотек появится новая библиотека — ее можно будет открыть при помощи команды Window=>Style Libraries=>Other Library (Окно=>Библиотеки стилей=>Другие библиотеки) и использовать в дальнейшей работе. В ходе работы над конкретным проектом, как правило, приходится создавать не один, а несколько стилей. Поэтому лучше перед сохранением новой библиотеки объединить в палитре Stylesстили по конкретному проекту и удалить ненужные, выделив их при нажатой клавише Ctrl и щелкнув на кнопке Delete Style (Удалить стиль) палитры Styles.
|