Теоретичний матеріал
Теоретичний матеріал
Електронна пошта Однією з найважливіших служб Інтернету є електронна пошта (E-mail). Вона дозволяє відправляти й одержувати повідомлення за допомогою комп'ютерної мережі. Щоб працювати з електронною поштою, потрібно: 4 мати комп'ютер, підключений до Інтернету; 4 мати поштову програму, яка надсилає й одержує повідомлення (поштовий клієнт); 4 знати свою електронну адресу (ім'я «поштової скриньки» та пароль доступу до нього); 4 знати адресу електронної пошти одержувача. Підготовлене повідомлення надсилається за допомогою поштового клієнта одержувачу. У кожного одержувача є своя електронна адреса на сервері, яка визначає поштову скриньку одержувача. Передавання повідомлення відправником на сервер одержувача здійснюється, як правило, за протоколом SMTP (Simple Mail Transport Protocol). Задаючи ім'я та пароль у поштовому клієнті, одержувач має доступ тільки до своєї поштової скриньки на сервері. Поштовий клієнт копіює на комп'ютер одержувача повідомлення, що там знаходяться. Тут одержувач знайомиться з кожним із тих повідомлень, що надійшли, а потім або вилучає, або зберігає, або дає відповідь на нього. Передача кореспонденції із сервера на комп'ютер одержувача здійснюється за протоколом РОР3 (Post Office Protocol, version 3) (рис. 10).
Адреса електронної пошти в Інтернеті записується у вигляді < Ім'я користувача > @ < Доменне ім'я > Доменне ім'я визначає сервер, на якому розташована поштова скринька одержувача, а ім'я користувача є ім'ям або псевдонімом, який призначається провайдером чи обирається самим користувачем. Повідомлення електронної пошти складається із заголовка й тексту повідомлення. У заголовку вказується адреса електронної пошти одержувача і тема повідомлення, де коротко формулюється його зміст. Одне повідомлення можна одночасно відіслати кільком одержувачам. У цьому разі також вказуються адреси одержувачів, яким направляються копії повідомлень. Зазначені адреси повідомляються всім одержувачам копій. Можна також вказати адреси «прихованих» копій. У цьому разі одержувачі не знають, хто ще отримав копії повідомлень. Крім того, у заголовку зберігається інформація про час відправлення повідомлення та адреса відправника. До повідомлення можна приєднати один або кілька файлів. Вони можуть містити текстовий документ, графічне зображення, комп'ютерну програму і т. д. Саме з приєднаним файлом вірус може потрапити до комп'ютера одержувача. Тому до повідомлень з приєднаними файлами потрібно ставитися особливо обережно. Якщо таке повідомлення отримано від незнайомого відправника, то його краще знищити разом із приєднаними файлами, не відкриваючи його. Якщо ж потрібно переслати файл електронною поштою, то бажано про це повідомити одержувача заздалегідь. Оскільки з самого початку електронна пошта була призначена для пересилання текстових повідомлень, то приєднані файли перед відправленням попередньо кодуються, а при отриманні — декодуються. При цьому, як правило, використовується стандарт МІМЕ (Multipurpose Internet Mail Extensions — багатоцільові розширення пошти Інтернету). Операції кодування-де-кодування виконуються автоматично програмою-клієнтом. При підготовці тексту повідомлення за допомогою багатьох клієнтів можна застосовувати засоби форматування та використовувати як тло графічні зображення. Такі повідомлення передаються у форматі HTML. Якщо програма-клієнт одержувача не може прийняти текст у цьому форматі, повідомлення відобразиться у вигляді звичайного тексту, наприкінці якого виводяться незрозумілі коди HTML. Адресу одержувача можна вводити як вручну, так і використовуючи спеціальний додаток Адресна книга. За його допомогою можна зберігати в базі даних адреси звичайної й електронної пошти людей і організацій, з якими підтримується постійне листування. Потім ці адреси можна використовувати при підготовці звичайних листів у Word і електронних повідомлень в електронній пошті. Крім створення нових повідомлень, за допомогою програм-клієнтів можна: 4 готувати відповідь на отримане повідомлення, використовуючи з останнього потрібні фрагменти. При цьому в темі повідомлення вказується префікс Re (ознака відповіді); 4 пересилати повідомлення іншим особам для ознайомлення. При цьому використовується попередня тема повідомлення, але вона має префікс Fw (ознака подальшого пересилання); 4 перенаправляти повідомлення у вигляді приєднаного файлу. При цьому адреса відправника залишається попередньою, але з'являється позначка про те, що повідомлення було перенаправлене з проміжної поштової скриньки. Отримані повідомлення перед переглядом можна: відсортувати (за важливістю, відправниками, темами тощо); відфільтрувати, наприклад вилучити всі небажані повідомлення, відібрати тільки позначені як важливі, чи тільки від певного відправника і т.п. Після перегляду деякі повідомлення або приєднані файли можна зберегти в окремій папці на диску, а непотрібні — вилучити. При веденні електронного листування бажано дотримуватися таких правил: 1. При підготовці повідомлення обов'язково заповнювати всі поля заголовка. 2. Текст повідомлення має бути коротким. Якщо повідомлення надсилається незнайомій особі, треба вказати джерело, з якого було взято його адресу. 3. Звичайний термін відповіді на повідомлення електронної пошти — 24 години. Якщо немає можливості підготувати повноцінну відповідь за цей період, треба послати попередню відповідь із вказанням терміну відправлення нової. 4. Якщо не отримана відповідь від приватної особи, повторний лист до неї не надсилається. До організації можна повторно звернутися через один-два тижні тільки один раз. 5. При одержанні небажаного повідомлення від незнайомої особи рекомендується не відповідати їй. 6. При одержанні повідомлення з приєднаним файлом без попередньої домовленості про це треба знищити його, не відкриваючи. Робота з електронною поштою в Outlook Express
Призначення та запускання Для одержання та відправлення повідомлень електронною поштою користувачу необхідно мати спеціальну програму-клієнт електронної пошти. У світі створено кілька сотень таких програм. Найбільш відомими з них є: Microsoft Outlook Express (входить до складу Microsoft Windows); Microsoft Outlook (входить до складу Microsoft Office); Netscape Messenger (входить до складу Netscape Communicator); «Eudora; Pegasus Mail; The Bat! та низка інших. Усі вони мають приблизно однакові можливості. Однак найбільші поширення на практиці здобула програма Microsoft Outlook Express (MSOE). Цей додаток призначений для роботи з електронною поштою і службою новин в Інтернеті. Його можна запускати так: 4 командою Пуск—Программы—Outlook Express; 4 подвійним клацанням на значку ярлика на робочому столі; 4 клацанням на кнопці «Почта» панелі інструментів броузера Microsoft Internet Explorer і т. ін. Інтерфейс Outlook Express
Елементи вікна MSOE рядок меню і панель інструментів є стандартними для вікна Windows. Панель папок містить значки стандартних папок для збереження повідомлень: 4 Входящие (містить отримані повідомлення); 4 Исходящие (містить цілком підготовлені вихідні повідомлення, позначені, як «відправити пізніше»); 4 Отправленные (містить копії уже відправлених повідомлень); 4 Удаленные (містить повідомлення, позначені, як вилучені, але фізично, як правило, вони вилучаються при закритті MSOE); 4 Черновики (містить збережені, але поки що не відправлені повідомлення). Крім стандартних папок, у цій панелі можна створити також інші папки як усередині існуючих, так і окремо (на рис. 11 показано папку Особисте листування). Нову папку можна створити командою Файл ® Папка ® Создать або командою Создать папку з контекстного меню кожної з папок даної панелі.
Панель заголовків призначена для відображення заголовків усіх повідомлень, що містяться у виділеній папці панелі папок. Інформація про заголовки тут подається по стовпчиках, склад, розмір і послідовність яких можна змінювати приблизно так само, як при перегляді таблиць у Access. Зокрема, склад стовпчиків можна змінювати у вікні Столбцы. Воно викликається однойменною командою з контекстного меню при клацанні правою клавішею миші на рядку заголовків стовпчиків (рис. 3).
Панель повідомлень використовується для попереднього перегляду тексту повідомлень.
Включення до складу вікна MSOE розглянутих вище панелей визначається установками, які задаються у вікні Свойства: Настройка окна (рис. 5). Це вікно відкривається командою Вид ® Раскладка. Посвідчення й облікові записи
Щоб перейти до роботи з іншим посвідченням, потрібно виконати команду Файл ® Смена удостоверения й у вікні Переключение идентификационной записи, яке з'явилося, вибрати новий запис і, якщо необхідно, ввести пароль (рис. 6). Для додавання чи зміни запису використовується кнопка «Управление идентификационными записями» у цьому ж вікні. Щоб створити посвідчення, потрібно виконати команду Файл ® Удостоверения ® Добавить удостоверени е й у вікні Новая идентификационная запись, що відкрилося, ввести ім'я і, якщо необхідно, пароль (рис. 7).
1. Виконати команду Сервис—Учетные записи. 2. У вікні Учетные записи в Интернете перейти на вкладку Почта, де перелічуються раніше створені облікові записи за поточним посвідченням (рис. 8). 3. Натиснути кнопку «Добавить» та у меню, що відкрилося, вибрати пункт Почта. У результаті запуститься майстер підключення до Інтернету. 4. Майстер послідовно відкриває вікна, в яких потрібно ввести такі дані: 4 ім'я користувача, що буде відображатися у всіх повідомленнях, що відправляються, у полі От: 4 адреса електронної пошти; 4 4 реєстраційне ім'я користувача для доступу до поштового сервера й пароль, які видані провайдером чи програмою створення поштової скриньки на одному із загальнодоступних серверів.
Робота з адресною книгою Перед створенням повідомлення бажано, щоб в адресній книзі вже існувала інформація про одержувача. У противному разі доведеться вводити вручну відповідні значення полів у заголовок повідомлення. Як правило, для перевірки роботи пошти перше повідомлення надсилається самому собі. Тому спочатку до адресної книги заносять інформацію про себе, а також про першого Одержувача. Введення цих даних починається клацанням на кнопці «Контакты» однойменної панелі, а потім на кнопці «Создать контакт».
Якщо потрібно регулярно відправляти однакові повідомлення кільком одержувачам, то їх можна об'єднати в групу. При створенні такого повідомлення досить вказати ім'я групи як одержувача. Для створення групи одержувачів потрібно: 1. 2. У меню Файл вибрати команду Создать группу. 3. У вікні Свойства до поля Название группы ввести її ім'я (рис. 12). 4.
Створення та відправлення повідомлень Якщо в списку контактів є запис про одержувача, то для створення нового повідомлення слід двічі клацнути на ньому. У вікні Создать сообщение, що відкрилося, в поле Тема ввести коротке формулювання змісту повідомлення, а текст самого повідомлення ввести в ділянці під розділом адреси (рис. 14).
При введенні тексту повідомлення можна використовувати засоби редагування аналогічні складанню документа у Word (копіювання, переміщення, форматування окремих символів, абзаців, списків і т. ін.). При цьому можна застосовувати команди меню Правка, Вставка та Формат, а також кнопки панелі форматування, розташовані над вікном тексту повідомлення. Текст повідомлення можна подати на тлі рисунка, що вибирається за допомогою команди Формат—Использовать бланк.
Якщо необхідно вказати важливість повідомлення, потрібно виконати команду Сообщение—Важность і вибрати один із таких рівнів: Высокая, Обычная, Низкая. Якщо потрібно призупинити роботу над повідомленням, досить його зберегти командою Файл—Сохранить. При цьому воно потрапляє до папки Черновики. Щоб негайно відправити повідомлення, потрібно виконати команду Файл-Отправить. У цьому випадку MSOE відразу ж встановить контакт із сервером і відправить повідомлення. Якщо ж виконати команду Файл— Отправить позже, то повідомлення будуть накопичуватися в папці Исходящие й відішлються при першому ж з'єднанні із сервером. Для відправки усіх вихідних і одержання вхідних повідомлень потрібно виконати команду Сервис— Доставить почту, або на панелі інструментів клацнути на кнопці «Доставить почту». Якщо потрібно тільки відіслати повідомлення без одержання нових, слід виконати команду Сервис—Доставить почту— Отправить все. Щоб прочитати отримані повідомлення, потрібно відкрити MSOE чи клацнути на кнопці «Доставить почту», якщо повідомлення надійшли під час роботи в MSOE. На панелі папок праворуч від назви папки Входящие в дужках відображається кількість непрочитаних повідомлень. При клацанні на цій папці в панелі заголовків виводиться список усіх вхідних повідомлень. Причому перед прочитаними повідомленнями виводиться значок із відкритим конвертом, а перед непрочитаними — із закритим. При клацанні на заголовку повідомлення його текст з'являється на панелі повідомлень. Якщо повідомлення має приєднані файли, то праворуч на панелі повідомлень з'являється значок зі скріпкою. При клацанні на ньому відкривається меню. Воно дозволяє вибрати для роботи один із вкладених файлів (відкрити, розархівувати і т. д.) чи зберегти файли на диску. Щоб було зручно читати повідомлення, його потрібно відкрити в окремому вікні. Для цього досить двічі клацнути на його заголовку в панелі заголовків. Операції з прочитаними повідомленнями З прочитаним повідомленням можна виконувати такі операції: • Відповісти відправнику. Клацнути на кнопці «Ответить отправителю», увести текст відповіді, використовуючи отримане повідомлення, та натиснути кнопку «Доставить почту». • Відповісти всім. На відміну від попереднього відповідь буде спрямована також одержувачам копії вихідного повідомлення. Починається ця операція клацанням на кнопці «Ответить всем», а далі так само, як і в попередній операції. Переслати повідомлення. Клацнути на кнопці «Переслать» та у полі Кому вказати адресу одержувача. У ділянці повідомлення можна додати супровідний текст до повідомлення, що пересилається. Переслати повідомлення як вкладення. На відміну від попередньої операції повідомлення, що отримано раніше, прикріплюється до нового повідомлення у вигляді приєднаного файла. Для його створення в меню Сообщение вибрати команду Переслать как вложение. Далі виконуються дії, подібні до попередньої операції. Роздрукувати повідомлення. Клацнути на кнопці «Печать». Вилучити повідомлення. Клацнути на кнопці «Удалить». Повідомлення буде позначене як вилучене. При цьому воно переміщається до папки Удаленные. Якщо повідомлення вилучати з цієї папки, воно вилучається фізично. Для вилучення всіх повідомлень з папки Удаленные потрібно в її контекстному меню вибрати команду Очистить папку Удаленные. Позначити як прочитане/непрочитане. Ці операції виконуються однойменними командами контекстного меню. Заголовки непрочитаних повідомлень виділяються жирним шрифтом. Праворуч від назви папки, що їх містить, додатково відображається кількість таких повідомлень.
Додати відправника в адресну книгу. Для внесення імені й адреси відправника електронної пошти до адресної книги потрібно в контекстному меню повідомлення вибрати команду Добавить отправителя в адресную книгу. Якщо інформація про нього вже існує, то буде видане відповідне повідомлення.
Хід роботи 1. Запустити на виконання програму MSOE командою Пуск—Программы— Microsoft Outlook Express. 2. Створити обліковий запис. 2.1. Виконати команду Сервис—Учетные записи. 2.2. У вікні Учетные записи Интернета вибрати вкладку Почта. 2.3. Клацнути на кнопці «Добавить» і в меню, що з'явилося, вибрати пункт Почта. 2.4. У вікнах майстра підключення до Інтернету, що відкриваються послідовно, увести наступні дані: • ім'я користувача, що буде відображатися у всіх повідомленнях, що надсилаються, у поле От; • адресу електронної пошти; • імена серверів вхідних і вихідних повідомлень (може бути те саме); • реєстраційне ім'я користувача для доступу до поштового сервера і пароль, видані провайдером чи програмою створення поштової скриньки на одному із загальнодоступних серверів. 3. Заповнити адресну книгу. 3.1. На панелі Контакты клацнути на однойменній кнопці «Создать контакт», що розкривається. 3.2. У вікні Свойства у вкладці Имя ввести в поле Фамилия своє прізвище, а в поле Адрес электронной почты — електронну адресу свого комп'ютера (ту, яку було зазначено при створенні облікового запису). 3.3. Повторити п. 3.1, 3.2 ще два рази, записавши в адресну книгу електронні адреси своїх сусідів по класу. 4. Створити і відправити електронні повідомлення самому собі. 4.1. Двічі клацнути на своєму прізвищі в списку, що міститься на панелі Контакты. 4.2. У вікні Создать сообщение в поле Тема ввести текст Проверка почты, а в область повідомлення — Лист самому собі. 4.3. Клацнути на кнопці «Отправить». 4.4. Перевірити, чи з'явилося повідомлення в папці Отправленные. 4.5. Клацнути на кнопці «Доставить почту». 4.6. Перевірити, чи з'явилося повідомлення в папці Входящие. 5. Відправити повідомлення одному із сусідів і копію — другому сусіду. 5.1. Двічі клацнути на імені першого сусіда в панелі Контакты. 5.2. У вікні Создать сообщение клацнути на назві Копия й у вікні Выбрать получателей, що з'явилося, у списку імен вибрати ім'я другого сусіда і клацнути на кнопці «Копия». 5.3. У поле Тема й області повідомлення ввести назву теми і відповідний текст, придумані самостійно. 5.4. Клацнути на кнопці «Отправить». 5.5. Перевірити, чи з'явилося повідомлення в папці Отправленные. 6. Одержання повідомлень. 6.1. Клацнути на кнопці «Доставить почту». 6.2. Клацнути на папці Входящие, яка знаходиться на панелі Папки. 6.3. Переглянути повідомлення в панелі повідомлень, клацаючи на їх заголовках в однойменній панелі. 6.4. Якщо повідомлення містить приєднаний файл, то клацнути на кнопці у вигляді скріпки, що розташована праворуч над панеллю повідомлень. 7. Відповісти на одне повідомлення. 7.1. На панелі Папки клацнути на папці Входящие. 7.2. Виділити заголовок отриманого повідомлення і клацнути на кнопці «Ответить отправителю». 7.3. У панелі повідомлень увести текст відповіді. 7.4. На панелі інструментів клацнути на кнопці «Отправить». 8. Надіслати повідомлення з приєднаним файлом другому сусіду. 8.1. Двічі клацнути на імені одержувача в панелі Контакты. 8.2. У вікні Создать сообщение ввести тему і текст повідомлення. 8.3. Виконати команду Вставка—Вложение файла. 8.4. У вікні Вставка, що з'явилося, вибрати ім'я файлу, що містить або малюнок, або текст документа, створеного в Word, або таблицю, створену в Excel, і клацнути на кнопці «Вложить». 8.5. На панелі інструментів клацнути на кнопці «Отправить». Оформлення роботи
За результатами роботи підготувати звіт, у якому відповісти на такі запитання: 1. Що потрібно зробити перед тим, як почати вести листування електронною поштою? 2. За якою схемою функціонує електронна пошта? 3. Які протоколи використовуються для ведення електронного листування? 4. За якими правилами утворюється адреса електронної пошти? 5. З яких частин складається повідомлення електронної пошти? 6. Чим відрізняються приховані копії повідомлень від звичайних? 7. Що можна пересилати в приєднаних файлах? Наведіть приклади. 8. У якому вигляді можна подати повідомлення електронної пошти? 9. У яких випадках не слід користуватися засобами форматування? 10. Що таке Адресна книга? Яке її призначення? 11. Які можливості мають програми для роботи з електронною поштою? 12. Яких правил потрібно дотримуватися при веденні електронного листування? Обґрунтуйте кожне з них. 13. Які програми для роботи з електронною поштою ви знаєте? 14. Як запустити на виконання програму Microsoft Outlook Express? 15. З яких елементів складається вікно програми MSOE? Яке їх призначення? 16. Як установити потрібні панелі у вікні програми MSOE? 17. Як настроїти зовнішній вигляд панелі заголовків? 18. Що являє собою посвідчення користувача в MSOE? 19. Яке призначення має обліковий запис і як він створюється? 20. Яка інформація зберігається в адресній книзі? Як вона туди заноситься? 21. У яких випадках використовуються групи в адресній книзі та як вони створюються? 22. Як створити повідомлення в MSOE? 23. Як відіслати повідомлення в MSOE і як переконатися в тому, що воно відправлене? 24. Як одержати повідомлення електронною поштою в MSOE? 25. Як відповісти на отримане повідомлення в MSOE? 26. Які ви знаєте способи пересилання повідомлень у MSOE? 27. Як вилучити отримане повідомлення? 28. Як додати адресу електронної пошти відправника повідомлення до адресної книги?
|


 Після завантаження програми MSOE на екрані монітора відображається головне вікно. Воно містить такі елементи керування: рядок меню, панелі інструментів, папок, контактів, заголовків та повідомлень (рис. 2).
Після завантаження програми MSOE на екрані монітора відображається головне вікно. Воно містить такі елементи керування: рядок меню, панелі інструментів, папок, контактів, заголовків та повідомлень (рис. 2). Панель контактів містить імена одержувачів з адресної книги. Клацання на її кнопці «Контакты» й далі на кнопці «Создать контакт» дозволяє відкрити порожнє вікно властивостей контакту, куди вносяться дані про нового одержувача. Подвійне клацання на обраному імені в панелі контактів відкриває вікно для підготовки повідомлення, у заголовку якого заповнені майже всі поля відправника й одержувача.
Панель контактів містить імена одержувачів з адресної книги. Клацання на її кнопці «Контакты» й далі на кнопці «Создать контакт» дозволяє відкрити порожнє вікно властивостей контакту, куди вносяться дані про нового одержувача. Подвійне клацання на обраному імені в панелі контактів відкриває вікно для підготовки повідомлення, у заголовку якого заповнені майже всі поля відправника й одержувача. Користуючись кнопками вікна Столбцы, можна змінювати порядок стовпчиків (кнопки «Вверх» та «Вниз»), тимчасово їх не відображати (кнопка «Скрыть»), а також встановлювати ширину виділеного стовпчика (розмір задається у пікселях).
Користуючись кнопками вікна Столбцы, можна змінювати порядок стовпчиків (кнопки «Вверх» та «Вниз»), тимчасово їх не відображати (кнопка «Скрыть»), а також встановлювати ширину виділеного стовпчика (розмір задається у пікселях). Клацання на обраному заголовку панелі заголовків приводить до відображення тексту повідомлення на панелі повідомлень для попереднього перегляду. При подвійному клацанні на заголовку повідомлення відкривається в окремому вікні (рис. 4).
Клацання на обраному заголовку панелі заголовків приводить до відображення тексту повідомлення на панелі повідомлень для попереднього перегляду. При подвійному клацанні на заголовку повідомлення відкривається в окремому вікні (рис. 4). Для кожного користувача MSOE створюється посвідчення, у якому міститься інформація про нього та його облікові записи. Облікових записів може бути кілька. Кожний обліковий запис містить інформацію про поштову скриньку та настроювання користувача (правила оброблення вхідних повідомлень, особистий підпис і т. ін.).
Для кожного користувача MSOE створюється посвідчення, у якому міститься інформація про нього та його облікові записи. Облікових записів може бути кілька. Кожний обліковий запис містить інформацію про поштову скриньку та настроювання користувача (правила оброблення вхідних повідомлень, особистий підпис і т. ін.). Для створення нового облікового запису необхідно:
Для створення нового облікового запису необхідно: імена серверів вхідних і вихідних повідомлень (може бути одне й те саме);
імена серверів вхідних і вихідних повідомлень (може бути одне й те саме);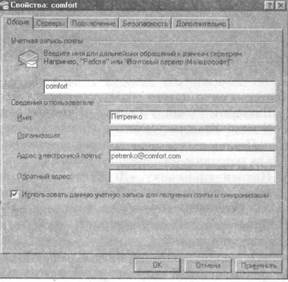 Усі параметри обраного облікового запису можна переглянути й змінити у вікні Свойства (рис. 9), що викликається натисканням однойменної кнопки у вікні Учетные записи в Интернете. У цьому ж вікні здійснюється перехід до роботи з іншим обліковим записом, що вибирається зі списку.
Усі параметри обраного облікового запису можна переглянути й змінити у вікні Свойства (рис. 9), що викликається натисканням однойменної кнопки у вікні Учетные записи в Интернете. У цьому ж вікні здійснюється перехід до роботи з іншим обліковим записом, що вибирається зі списку.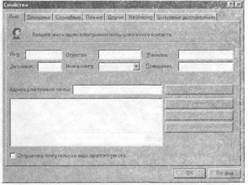 Далі відкривається вікно Свойства, у якому необхідно заповнити, принаймні, одне з полів: Имя, Отчество, Фамилия або Имя в книге й Адреса електронной почты у вкладці Имя (рис. 10). За бажанням можна заповнити поля й у інших вкладках. Усі введені дані потім відображаються в адресній книзі, що викликається натисканням однойменної кнопки.
Далі відкривається вікно Свойства, у якому необхідно заповнити, принаймні, одне з полів: Имя, Отчество, Фамилия або Имя в книге й Адреса електронной почты у вкладці Имя (рис. 10). За бажанням можна заповнити поля й у інших вкладках. Усі введені дані потім відображаються в адресній книзі, що викликається натисканням однойменної кнопки. Відкрити вікно Адресная книга, клацнувши у вікні Outlook Express на кнопці «Адреса» (рис. 11).
Відкрити вікно Адресная книга, клацнувши у вікні Outlook Express на кнопці «Адреса» (рис. 11). Клацнути на кнопці «Выбрать» й у вікні, що відкрилося, вибрати учасників групи, копіюючи їх імена з лівого списку в правий за допомогою кнопки «Выбрать» (рис. 13).
Клацнути на кнопці «Выбрать» й у вікні, що відкрилося, вибрати учасників групи, копіюючи їх імена з лівого списку в правий за допомогою кнопки «Выбрать» (рис. 13).

 Викликати вікно Создать сообщение можна й іншим способом — клацнувши на однойменній кнопці панелі інструментів. Але в цьому випадку доведеться заповнювати поле Кому, ввівши туди адресу електронної пошти одержувача. Таке введення можна здійснювати вручну чи за допомогою кнопки, розташованої на початку поля. Аналогічним чином заповнюються поля Копии та Скрытая копия, якщо повідомлення буде мати відповідні копії. Клацання на кожній із назв полів Кому, Копия та Скрытая копия викликає вікно Выбрать получателей (рис. 15), у яке, вибираючи потрібні імена та користуючись відповідними кнопками, вводяться адреси одержувачів. Якщо в кожному з перерахованих вище полів знаходяться кілька адрес, то вони розділяться крапкою з комою. При використанні вікна Выбрать получателей крапки з комами ставляться автоматично.
Викликати вікно Создать сообщение можна й іншим способом — клацнувши на однойменній кнопці панелі інструментів. Але в цьому випадку доведеться заповнювати поле Кому, ввівши туди адресу електронної пошти одержувача. Таке введення можна здійснювати вручну чи за допомогою кнопки, розташованої на початку поля. Аналогічним чином заповнюються поля Копии та Скрытая копия, якщо повідомлення буде мати відповідні копії. Клацання на кожній із назв полів Кому, Копия та Скрытая копия викликає вікно Выбрать получателей (рис. 15), у яке, вибираючи потрібні імена та користуючись відповідними кнопками, вводяться адреси одержувачів. Якщо в кожному з перерахованих вище полів знаходяться кілька адрес, то вони розділяться крапкою з комою. При використанні вікна Выбрать получателей крапки з комами ставляться автоматично. Якщо потрібно приєднати до повідомлення який-не-будь файл, то слід виконати команду Вставка—Вложение файла. Потім у вікні Вставка виділити його значок і клацнути на кнопці «Вложить» (рис. 16). Причому до одного повідомлення можна приєднати кілька файлів, скориставшись повторно командою Вставка— Вложение файла, їх імена разом зі значками з'являться в полі Присоединить. При подвійному клацанні на кожному з них файл відкривається.
Якщо потрібно приєднати до повідомлення який-не-будь файл, то слід виконати команду Вставка—Вложение файла. Потім у вікні Вставка виділити його значок і клацнути на кнопці «Вложить» (рис. 16). Причому до одного повідомлення можна приєднати кілька файлів, скориставшись повторно командою Вставка— Вложение файла, їх імена разом зі значками з'являться в полі Присоединить. При подвійному клацанні на кожному з них файл відкривається. Переслати/скопіювати в папку. Кожне повідомлення можна перемістити або скопіювати в іншу папку відповідною командою контекстного меню. При виборі цієї команди з'являється вікно, у якому потрібно вказати цільову папку (рис. 26.)
Переслати/скопіювати в папку. Кожне повідомлення можна перемістити або скопіювати в іншу папку відповідною командою контекстного меню. При виборі цієї команди з'являється вікно, у якому потрібно вказати цільову папку (рис. 26.)


