Применение отчетов
Рисунок 52
Рисунок 54
Если воспользоваться кнопками Масштаб – вписать в окно и две страницы, то получим (рисунок 54). 3. Снова щелкните на кнопке Масштаб. Используйте кнопки в левом нижнем углу экрана, чтобы просмотреть весь документ. Легко понять, что с помощью отчета можно создавать черновые варианты для вывода на печать.
6.1 Создание сложного отчёта
1. Закройте окно отчета, сохранив под именем отчСотрудники. 2. Выделите таблицу Заказы в Области переходов. В Главном меню панели быстрого доступа во вкладке Создание щёлкнуть на кнопке Мастер отчётов. 3. Появилось окно Создание отчётов, как на рисунке 55. Рисунок 55
4. Чтобы внести все поля таблицы в отчет, щелкните на кнопке». 5. В списке Таблицы и запросы выбрать название Таблица: Заказчики. Кроме кода заказчика в отчет мы поместим и название соответствующей фирмы.
Рисунок 56
Щелкните на кнопке Далее. Появится окно Создание отчётов, как на рисунке 57. 7. Щелкните на строке Заказчики, чтобы программа Access выполнила сортировку заказов по названиям фирм (рисунок 58).
Рисунок 57
Рисунок 58
Рисунок 59
Рисунок 60
9. В следующем окне диалога можно задавать сортировку отобранных данных по разным полям, а также использовать возможности вычислений Access. Щелкните на кнопке Далее. 10. Выберите вариант оформления Блок и альбомную ориентацию страницы. Щелкните на кнопке Далее. 11. В следующем окне диалога можно выбрать стиль оформления страниц отчета. Образец оформления показан в области слева в виде «увеличенного» фрагмента страницы отчета. Выберите вариант Обычная и щелкните на кнопке Далее. 12. В окне для указания имени отчета введите название Заказы. Если теперь щелкнуть на кнопке Готово, Access выведет на экран созданный отчет в режиме предварительного просмотра, как на рисунке 61. 13. Для закрытия отчета нажать крестик в правом верхнем углу. Чтобы просмотреть отчет, щелкните дважды на кнопке Отчеты в Области переходов.
|

 1. В Области перехода выделите таблицу Сотрудники. Во вкладке Создание (Главное меню панели быстрого доступа) нажать на кнопку Отчёт. Через несколько секунд Access создаст показанный на рисунке 52 отчет.
1. В Области перехода выделите таблицу Сотрудники. Во вкладке Создание (Главное меню панели быстрого доступа) нажать на кнопку Отчёт. Через несколько секунд Access создаст показанный на рисунке 52 отчет. С помощью кнопки Автоформат можно применить определённую форму к нашему отчёту (допустим, «Изящная»), как показано на рисунке 53. Поскольку отчеты обычно создаются для печати, можно увидеть созданный отчет в режиме предварительного просмотра – кнопка Вид – Пред- Рисунок 53 варительный просмотр.
С помощью кнопки Автоформат можно применить определённую форму к нашему отчёту (допустим, «Изящная»), как показано на рисунке 53. Поскольку отчеты обычно создаются для печати, можно увидеть созданный отчет в режиме предварительного просмотра – кнопка Вид – Пред- Рисунок 53 варительный просмотр. 2. Чтобы увидеть макет листа, щелкните на кнопке Масштаб
2. Чтобы увидеть макет листа, щелкните на кнопке Масштаб  . Если теперь вы щелкнете на изображении листа, масштаб изображения увеличится.
. Если теперь вы щелкнете на изображении листа, масштаб изображения увеличится. Для создания более сложного отчета выполните следующее.
Для создания более сложного отчета выполните следующее. 6. Щелкните на строке КодЗаказчика в списке выбранных полей справа. Теперь щелкните на строке Фирма в списке доступных для выбора полей слева. Щелкните на кнопке >;, чтобы выбрать указанное поле. Оно будет помещено в список полей справа после поля КодЗаказчика (рисунок 56).
6. Щелкните на строке КодЗаказчика в списке выбранных полей справа. Теперь щелкните на строке Фирма в списке доступных для выбора полей слева. Щелкните на кнопке >;, чтобы выбрать указанное поле. Оно будет помещено в список полей справа после поля КодЗаказчика (рисунок 56).
 Щелкните на кнопке Далее (рисунок 59). В этом окне диалога вы можете задать дополнительные уровни для группировки данных. Это может быть группировка записей из таблицы Заказы по срокам выполнения, по кодам заказчика, по сумме оплаты и т. д. Для добавления уровня выделите соответствующее поле в списке слева и щелкните на кнопке >.
Щелкните на кнопке Далее (рисунок 59). В этом окне диалога вы можете задать дополнительные уровни для группировки данных. Это может быть группировка записей из таблицы Заказы по срокам выполнения, по кодам заказчика, по сумме оплаты и т. д. Для добавления уровня выделите соответствующее поле в списке слева и щелкните на кнопке >.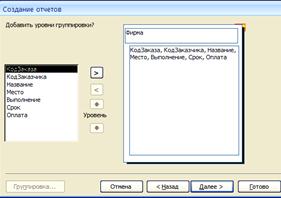 Всего можно задать до четырех уровней группировки. Активное поле для группировки выделяется ярко-синим цветом в правой половине окна. Чтобы удалить активное поле из правой половины окна, щелкните на кнопке <. Поля, обозначенные синим цветом, можно выделять с помощью мыши.
Всего можно задать до четырех уровней группировки. Активное поле для группировки выделяется ярко-синим цветом в правой половине окна. Чтобы удалить активное поле из правой половины окна, щелкните на кнопке <. Поля, обозначенные синим цветом, можно выделять с помощью мыши. 8. Добавьте группировку по полю Срок. Для этого выделите строку Срок в левой части окна и щелкните на кнопке >;. Щелкните на кнопке Далее, чтобы перейти к следующему окну диалога.
8. Добавьте группировку по полю Срок. Для этого выделите строку Срок в левой части окна и щелкните на кнопке >;. Щелкните на кнопке Далее, чтобы перейти к следующему окну диалога.


