Создание форм. Вы уже знаете, как можно использовать формы для ввода и просмотра информации, содержащейся в таблицах
1. В Главном меню панели быстрого доступа найти вкладку Создание, щёлкнуть на кнопке Другие формы. Выберите вариант Мастер Рисунок 19 форм. На экране появится следующее окно диалога, как на рисунке 19.
3. Установите переключатель В один столбец рисунок 20.
Рисунок 20 4. Выбрать стиль формы. Доступные стили можно просмотреть в списке справа, а слева показан внешний вид формы согласно выбранному стилю. Выберите вариант Обычная и щелкните на кнопке Далее. 5. Сохраните предложенное имя формы. Установите переключатель Изменить макет формы и завершите работу с мастером, щелкнув на кнопке Готово. Форма откроется в режиме конструктора. Результат смотрите на рисунке 22.
Рисунок 21 Рисунок 22
Окно формы в режиме конструктора разделено на три области: заголовок, область данных и примечание. В заголовке формы обычно содержится название фирмы или дата. В области данных расположены элементы управления. 6. Если область данных не видна на экране целиком, немного растяните макет формы.
8. Еще раз щелкните на подписи к полю. Оно будет выделено другим цветом, и вы сможете изменить текст подписи. Измените текст на Эл. почта. 9. Щелкните на кнопке Сохранить.
Рисунок 23
10. Щелкните на кнопке Вид. Откройте форму в режиме формы. 11. Теперь введите данные согласно таблице, приведенной ниже. Напоминаем, что для перехода к новой записи и от поля к полю используется клавиша Tab.
12. Закройте форму.
Лабораторная работа №4 Установка связей между таблицами Устанавливая связи между таблицами, можно включать данные из нескольких таблиц в формы, запросы и отчеты. Обычно такие связи создаются с помощью так называемого внешнего ключа. Таблицу с ключом можно назвать родительской, а таблицу с внешним ключом — дочерней. Данные в поле внешнего ключа могут быть не уникальными, но каждое из них должно встречаться в первичном ключе родительской таблицы. Access это гарантирует, так как обеспечивает ссылочную целостность данных. Создайте новую таблицу, которую назовем Заказы.
1. В Главном меню панели быстрого доступа найти вкладку Создание. Нажать на кнопку Конст-руктор таблиц. 2. Заполняем её, как показано на рисунке 25. Рисунок 24
Щёлкните на селекторе (маркер выделения) строки для поля КодЗаказа. Чтобы сделать это поле ключевым, щелкните на кнопке Ключевое поле на Панели быстрого доступа. 3. Задайте полям следующие свойства, смотрите таблицу 1.
Рисунок 25 Таблица 1
4. Сохраните таблицу под именем Заказы и закройте окно.
Создание реляционных связей между таблицами
1. В Главном меню панели быстрого доступа найти вкладку Работа с базами данных. Щёлкните на кнопке Схема данных. На экране появится окно Схема данных и откроется окно диалога Добавление таблицы.
Рисунок 26
3. Аналогичным способом добавьте таблицу Заказы и закройте окно Добавление таблицы. Окно Схема данных будет иметь вид, показанный на рисунке 26. 4. Щелкните на поле КодЗаказчика в списке полей таблицы Заказчики и перетащите его в список полей таблицы Заказы. Рисунок 27
На экране появится окно диалога Изменение связей (рисунок 27).
Рисунок 29
6. Щелкните на кнопке Создать для создания связи. Access покажет на схеме отношения между таблицами. Значки 1 и °° означают отношение «один-ко-многим». 7. Закрыть схему данных. Проведем небольшую проверку. 1. Откройте таблицу Заказы и введите данные в одну запись, как показано на рисунке 28. Для перехода между полями используйте клавишу Tab.
Рисунок 28
3. Закрыть таблицу Заказы, и со-хранить изменения (рисунок 29).
Рисунок 29 Access предоставляет более удобный способ работы со связанными 1.Откройте таблицу Заказчики (рисунок 30). Перед столбцом Код заказчика появился новый столбец. Рисунок 30
Если щелкнуть на значке «плюс» в этом столбце, на экране появятся поля для ввода данных в связанную таблицу (Заказы), соответствующие записям для данного кода заказчика. 2. Введите следующие данные для заказов рисунок 31. Для установки флажка в поле Выполнение нажмите пробел при выделении рамки флажка. Для ввода даты достаточно вводить данные в виде 01, 01, 99. Access корректно Рисунок 31
Рисунок 32 Лабораторная работа №5
|

 Вы уже знаете, как можно использовать формы для ввода и просмотра информации, содержащейся в таблицах. Сейчас мы созда-дим форму для ввода информации в таблицу Заказчики.
Вы уже знаете, как можно использовать формы для ввода и просмотра информации, содержащейся в таблицах. Сейчас мы созда-дим форму для ввода информации в таблицу Заказчики. 2. Чтобы выбрать все доступные поля таблицы, щелкните на кнопке», затем - на кнопке Далее. Появится второе окно мастера.
2. Чтобы выбрать все доступные поля таблицы, щелкните на кнопке», затем - на кнопке Далее. Появится второе окно мастера.

 7. Один раз щелкните на подписи к полю Электронная почта. Access выделит как само поле, так и подпись к нему.
7. Один раз щелкните на подписи к полю Электронная почта. Access выделит как само поле, так и подпись к нему. 4.1 Создание новой таблицы
4.1 Создание новой таблицы
 Теперь создадим реляционные связи между таблицами.
Теперь создадим реляционные связи между таблицами.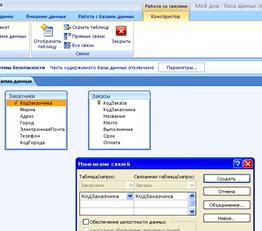 2. Из списка таблиц выберите таблицу Заказчики. Чтобы поместить ее в окно Схема данных, щелкните на кнопке Добавить.
2. Из списка таблиц выберите таблицу Заказчики. Чтобы поместить ее в окно Схема данных, щелкните на кнопке Добавить.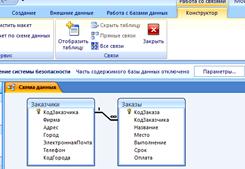 5. Чтобы согласовать данные в полях обеих таблиц, установите флажок Обеспе-чение целостности данных. Обратите внимание, что в нижней части окна диалога установлен тип отношения один-ко-многим. Это означает, что каждой записи роди-тельской таблицы (Заказчики) может соответствовать несколько записей в дочерней таблице (Заказы).
5. Чтобы согласовать данные в полях обеих таблиц, установите флажок Обеспе-чение целостности данных. Обратите внимание, что в нижней части окна диалога установлен тип отношения один-ко-многим. Это означает, что каждой записи роди-тельской таблицы (Заказчики) может соответствовать несколько записей в дочерней таблице (Заказы). 2. Обратите внимание, что мы пытаемся ввести несуществующий код заказчика. Access не позволит вам завершить ввод данных в запись, пока вы не введете верный код. Введите код 4578 и завершите ввод записи рисунок 29.
2. Обратите внимание, что мы пытаемся ввести несуществующий код заказчика. Access не позволит вам завершить ввод данных в запись, пока вы не введете верный код. Введите код 4578 и завершите ввод записи рисунок 29.
 таблицами.
таблицами. преобразует их в длинный формат.
преобразует их в длинный формат. 3. Закройте таблицу Заказчики и откройте таблицу Заказы. Обратите внимание, что все введенные в таблицу Заказчики записи появились в новой таблице.
3. Закройте таблицу Заказчики и откройте таблицу Заказы. Обратите внимание, что все введенные в таблицу Заказчики записи появились в новой таблице.


