Системное программное обеспечение 7 страница
Стиль оформления - это поименованная совокупность настроек параметров оформления (шрифта, абзаца). При необходимости оформления абзаца чаще всего пользуются готовым стилем. Это ускоряет процесс набора и обеспечивает единство всех абзацев данного стиля. Некоторое количество стилевых заготовок можно увидеть в поле со списком «Стиль» На панели инструментов «Форматирование». Чтобы форматировать один абзац по стилю, достаточно курсор установить в любой точке абзаца, открыть список «Стиль» и щелкнуть по выбранному стилю. При форматировании нескольких абзацев их необходимо выделить. Если перечисленных стилей в поле «Стиль» недостаточно, можно обратиться в меню ФОРМАТ ► СТИЛЬ, которое вызовет диалоговое окно выбора стиля. В списке «Стили» выбрать необходимый стиль (в том же окне находится описание стиля и образец). Можно создать свой стиль на основе одного из выбранных, для чего нажать кнопку «Создать», которая откроет диалоговое окно «Изменение стиля». В поле «Имя» ввести имя создаваемого стиля, в поле «Основан на стиле» указать стиль, на котором он основан. Указать стиль следующего абзаца и, нажав кнопку «Формат», указать параметры шрифта, абзаца, границы, рамок и т.д. Созданные стили сохраняются вместе с документом. Если они оказались удачными, имеет смысл сохранить их отдельно от документа в виде шаблона. Тогда их можно использовать в других документах. Создать шаблон на основе готового документа можно при его сохранении меню ФАЙЛ ► СОХРАНИТЬ КАК и в поле со списком «Тип файла» выбрать «Шаблон документа». В Word 2000 имеется специальное средство оформления темы. Тема объединяет в себе следующие элементы оформления: • фоновый узор; • стили заголовков и основного текста; • стиль оформления маркированных списков; • стиль графических элементов (линий). Доступ в меню осуществляется командой ФОРМАТ ► ТЕМЫ. Создание формул Текстовый процессор Word снабжен редактором формул Microsoft Equation 3.0, который позволяет создавать формульные выражения и вставлять их в текст. Формульный редактор запускается через меню ВСТАВКА ► ОБЪЕКТ, в открывшемся окне выбирается объект Microsoft Equation 3.0. Привычный вид экрана меняется на меню редактора формул и панель инструментов «Формула». Настройка параметров стиля редактора формул выполняется командой меню СТИЛЬ ► ОПРЕДЕЛИТЬ, вызывающей диалоговое окно, в котором устанавливаются форматные настройки (гарнитура, полужирный, курсив) для текста, функции, символов, чисел и т.д. Если основной текст документа разрабатывается на основе шаблона «Обычный», то хороший внешний вид формул получается при установке размеров кнопкой «По умолчанию». Для набора формул используется панель инструментов «Формула» (рис 4.7).
Робота с таблицами, рисунками, чертежами Таблица представляет собой набор данных, организованных в виде строк и столбцов. Элемент таблицы на пересечении строки и столбца называется ячейкой. Таблицы в Microsoft Word являются очень удобным и наглядным способом представления данных. С помощью таблиц организация информации в столбцах упрощается в сравнении с расстановкой табуляторов, а внешний вид улучшается. Для работы с таблицами удобно использовать панель инструментов «Таблицы и границы», проще всего она вызывается щелчком по кнопке Создание таблицы. Для создания необходимо установить курсор в место, где она будет находиться, зайти в меню «Таблица» и щелкнуть на строке «Добавить таблицу». Выбрать указателями размер таблицы, например, 4 строки и 3 столбца. Там же даются указания по линейным размерам ячеек, они могут задаваться вручную и автоматически — по умолчанию («Авто»). При этом ширина столбцов будет установлена в зависимости от содержимого ячеек. Таблицы сложной формы рационально создавать на основе простой таблицы, редактируя ее потом методом рисования. Для этого на панели инструментов «Таблицы границы» есть инструменты; «Нарисовать таблицу», «Ластик», «Тип линии», «Толщина линии», «Цвет границы», «Границы», «Заливка». Для установки клавиатурного курсора в таблицу щелкнем на нужной ячейке, после чего возможен ввод в ячейки таблицы текста. Перемещать курсор между ячейками можно клавишами перемещения курсора или мышью, щелкнув на нужной ячейке. Редактирование и оформление таблицы. Чтобы редактировать таблицу, необходимо прежде всего выделить одну или несколько ячеек, где будут производиться изменения. Выделить всю таблицу или ее часть можно, проведя по ним мышью с нажатой левой клавишей, или в меню «Таблица» подобрать нужную опцию выделения. Для изменения ширины столбца установим курсор мыши на линию разделения столбцов (при этом курсор примет вид двунаправленной стрелки) и перетащим ее вместе с линией на нужное место. Аналогично можно менять высоту ячеек. Чтобы очистить содержимое строки, столбца или отдельной ячейки, нужно их выделить и нажать клавишу Delete. Чтобы удалить строку, столбец или отдельную ячейку, нужно их выделить и, щелкнув на соответствующей строке в меню «Таблица», выполнить операцию. Объединить ячейки можно, выделив их, и в меню «Таблица» щелкнуть на строке «Объединить ячейки». Разбить одну или несколько ячеек таблицы можно так: • выделить ее; • щелкнуть в меню «Таблица» на строке «Разбить ячейки»; • установить параметры разбивки и нажать кнопку ОК. Когда таблица создана, в нее можно добавить новые ячейки, заливку, границы и другие элементы форматирования. Сортировка данных и вычисления в таблицах. В таблице можно производить сортировку данных по одному или нескольким столбцам. При сортировке заголовки столбцов обычно не участвуют в процессе. Щелкнем по любой ячейке столбца, по которому нужно провести сортировку. В меню ТАБЛИЦА ► СОРТИРОВКА введем дополнительную информацию о характере сортировки. Нажмем ОК — действие выполнится. В таблицах можно суммировать, вычитать, усреднять и производить другие математические действия. Наиболее распространенное из них — это вычисление общей суммы для данных столбца или строки. Кнопка «Автосумма» на панели инструментов «Таблицы и границы» позволяет автоматически посчитать сумму данных, расположенных слева, или сумму данных, расположенных выше указанной ячейки. Таблицу можно преобразовать в текст, задав те или иные разделители между данными из бывших столбцов. При этом используется меню ТАБЛИЦА ► ПРЕОБРАЗОВАТЬ В ТЕКСТ. Создание рисунка. Word позволяет создавать собственные рисунки. Средства для их создания дают возможность даже человеку без художественных способностей украшать свои документы рисованными иллюстрациями и чертежами. Для работы с векторными рисунками и чертежами в Word разработан ряд инструментов, объединенных в панели инструментов «Рисование». Вызов ее происходит либо как обычно через меню ВИД ► ПАНЕЛИ ИНСТРУМЕНТОВ, либо нажатием пиктограммы 1. Вставка в документ рисованных объектов из набора графических примитивов, объединенных в пиктограмме «Автофигуры» 2. Перемещение рисованных объектов по документу, изменение их Видоизменение рисованных объектов, например, можно менять 3. Для того чтобы нарисовать объект, необходимо щелкнуть мышью на его кнопке на панели инструментов «Рисование», затем с помощью протяжки развернуть объект в какой-либо области создаваемого рисунка. Для выделения только что нарисованного объекта просто щелкнем на нем. Вокруг него появятся маркеры размеров. Быстро переместить выделенный объект можно с помощью перетаскивания или клавишами управления курсором, более точное перемещение маленькими шагами получается, если клавиши управления курсором сочетать с удерживанием клавиши Ctrl. Для изменения цвета линий объекта щелкнем на списке кнопки «Цвет линии» на панели инструментов «Рисование» и выберем цвет; чтобы изменить цвет заливки объекта, щелкнем на списке кнопки «Цвет заливки» и выберем цвет заливки. Для изменения толщины или стиля линий объекта выделим объект, а затем щелкнем на кнопке «Тип линии» или «Тип штриха» соответственно. Для добавления надписи щелкнем на кнопке «Надпись». Затем щелкнем в том месте документа, где будет1 располагаться надпись, введем текст в текстовом окне, по окончании этого — щелкнем мышью где-нибудь в документе за пределами текстового окна. Еще одно полезное свойство предоставляет пиктограмма В нем можно установить цвет заливки, сделать ее полупрозрачной или отказаться от нее вовсе, т.е. получить только линию по кон туру (например, был круг - станет окружность). Можно установить цвет и толщину линии, а можно от нее отказаться вообще, что часто применяется в надписях, чтобы они не получались в рамках. Во вкладке «Размер» показываются размеры объекта при печати на принтер. Изменяя значения размера в «Формате автофигуры», мы изменяем объект, и это делает возможным создание небольшого чертежа в масштабе.
4.3. Электронные таблицы Решение ряда экономических задач часто приводит к обработке прямоугольных таблиц данных разных типов (текстовых, числовых). Применение средств алгоритмических языков высокого уровня оказалось во многих случаях не эффективно. Текстовые процессоры дают возможность ведения и форматирования таблиц, но они плохо приспособлены для вычислений. Вышеуказанные причины вызвали появление программ, называемых электронными таблицами, объединяющими в себе возможности: • текстовых процессоров по созданию и форматированию таблиц; • математической обработки табличных данных; • визуализации результатов в форме таблиц, диаграмм, графиков. • калькуляционный (вычислительный) модуль, с помощью которого происходит обработка данных (текстовых или числовых) в • модуль диаграмм для создания презентационной графики, который позволяет на основе числовых данных, полученных с помощью калькуляционного модуля, создать диаграммы различных • модуль базы данных, реализующий доступ к внешним базам данных. Электронные таблицы можно использовать для решения задач учета, составления бланков, планирования производства, расчета налогов и заработной платы, учета кадров и др. Благодаря мощным математическим функциям, имеющимся в электронных таблицах, с их помощью можно решать множество задач в области естественных и технических наук.
4.3.1. Общие сведения о табличном процессоре Excel Документом Excel является рабочая книга — это файл с произвольным именем и расширением.xls. Рабочая книга состоит из рабочих листов (в количестве от 1 до 256, каждый имеет свое имя). Один из рабочих листов является активным, т.е. в настоящий момент с ним работает пользователь. Рабочий лист представляет собой-таблицу, в которой может содержаться до 65536 строк и до 256 столбцов. Строки нумеруются числами (от 1 до 65536), столбцы - латинскими буквами А, В, С,..., Y, Z, АА, АВ, АС,.., AZ, ВА,..., IV. Ячейки. На пересечении столбцов и строк находятся ячейки. Каждая ячейка имеет адрес, состоящий из указания столбца и строки, на пересечении которых она находится, например Al, B5, АВ234. Адреса ячеек используются при обращении к их содержимому. Одна из ячеек является активной, она выделяется черной рамкой, в правом нижнем углу которой находится маркер заполнения (черный квадратик). Ввод данных производится в активную ячейку. Перемещение активной ячейки осуществляется клавишами управления курсором: Диапазоны. Иногда в Excel требуется работать не с одной ячейкой, а с группой ячеек в виде прямоугольника, такая группа называется диапазон. Прежде чем работать с диапазоном, следует его выделить. Выделяется диапазон протягиванием мышью по диагонали диапазона. Выделенный диапазон на рабочем поле показывается инверсным цветом, вокруг него располагается рамка с маркером заполнения, как на активной ячейке. Элементы управления. Окно Excel (рис 4.8) содержит заголовок, строку меню, панели инструментов «Стандартная» и «Форматирование», рабочее поле, строку состояния. Назначение этих элементов аналогично назначению таких же элементов Word.
Рис. 4.8. Окно Excel Панели инструментов Excel можно настраивать: добавлять и удалять кнопки (пиктограммы команд), создавать новые панели инструментов, а также отображать, скрывать и перемещать существующие панели инструментов, совершенно аналогично Word. Главное меню и панель инструментов «Стандартная» имеют команды «Открыть» и «Сохранить», которые работают так же, как и в вышеописанных программных продуктах. Файл может сохраняться в формате «Книга Microsoft Excel». Это его основной формат (.xls), но параллельно могут использоваться формат шаблона (.xlt), ряд форматов, связывающих Excel '2000 с его старыми версиями, а также ряд форматов, позволяющих связать Excel с базами данных. При сохранении файла в Excel можно установить пароль. Табличный процессор Excel ведет протокол всех действий, последние шестнадцать запоминает и в любой момент позволяет отменить несколько последних действий нажатием кнопки Работа с окнами. Иногда необходимо одновременно просматривать различные части большой таблицы, например строку заголовков таблицы и какую-либо ее часть. Для этого следует разделить окно таблицы на подокна: устанавливаем указатель мыши на горизонтальный или вертикальный движок разбиения (рис. 4.9) (он примет вид двунаправленной стрелки) и перетягиваем его в нужное место. Каждая область будет иметь свою полосу скроллинга для перемещения по таблице.
Рис. 4.9. Разделение окна таблицы на подокна
Excel представляет пользователю многооконный интерфейс. Это значит, что одновременно могут быть открыты несколько окон, в которых будет отображаться одна и та же книга (например, разные страницы) или разные рабочие книги. Делается это с помощью меню ОКНО команды НОВОЕ. В этом. случае в заголовке окна после имени рабочей книги через двоеточие указывается номер нового окна. Например, первое окно рабочей книги будет называться КНИГА: 1, второе будет названо КНИГА:2. Одновременно на панели задач появятся кнопки открытых окон, Иногда требуется зафиксировать одну часть таблицы, например, заголовок, чтобы он всегда присутствовал на экране. Для фиксации только вертикальных (горизонтальных) заголовков следует выделить строку ниже заголовков (столбец справа от заголовков), обратиться в меню ОКНО ► ЗАКРЕПИТЬ ОБЛАСТИ. Для одновременной фиксации и вертикальных, и горизонтальных заголовков необходимо выделить ячейку, по которой следует зафиксировать заголовки (все строки выше выделенной ячейки и все столбцы слева от выделенной ячейки будут зафиксированы), затем меню ОКНО ► ЗАКРЕПИТЬ ОБЛАСТИ. Работа с листами в Excel. Принцип работы с листами напоминает обычную работу с деловыми блокнотами в офисе. В каждом рабочем блокноте можно поместить всю информацию, относящуюся к одной теме, и хранить ее в одном файле, что повышает наглядность рабочих документов. Корешки отдельных рабочих листов одной рабочей книги расположены в нижней части экрана (именной указатель листов), по умолчанию они называются «Лист 1», «Лист 2», «Лист 3»; щелкая по ним мышью, можно переходить с одного листа на другой. Корешок активного рабочего листа маркируется белым цветом. Листы можно добавлять, удалять, переименовывать. Команды этих операций находятся в меню ПРАВКА, ВСТАВКА, но более удобно воспользоваться контекстным меню именного указателя листов. При переименовании рабочих листов запрещается использовать следующие символы: квадратные скобки [ ], двоеточие:, слеш прямой /, слеш обратный \. Рабочий лист или рабочую книгу можно защитить от изменений паролем, для этого надо зайти в меню СЕРВИС ► ЗАЩИТА ► ЗАЩИТИТЬ ЛИСТ (или ЗАЩИТИТЬ КНИГУ). Работа со столбцами и строками таблицы. Изменение высоты строки или ширины столбца производится следующим образом. Корректируемая строка или столбец таблицы должны быть выделены. В меню ФОРМАТ ► СТРОКА выбирается одно из подменю следующего уровня, содержащее пункты: ВЫСОТА, АВТОПОДБОР ВЫСОТЫ, СКРЫТЬ, ОТОБРАЗИТЬ (аналогичные пункты есть и в меню СТОЛБЕЦ). ВЫСОТА позволяет установить высоту выделенных строк в пунктах. АВТОПОДБОР ВЫСОТЫ устанавливает высоту по высоте содержимого. Команда СКРЫТЬ скрывает строки, не удаляя их, применяется для скрытия промежуточных вычислений. Снова отобразить скрытые строки можно командой ОТОБРАЗИТЬ, предварительно выделив две строки, между которыми находится скрываемые строки. Коррекцию размеров ячеек можно выполнить и с помощью мыши. Для этого указатель мыши нужно установить на границу между номерами строк (или столбцов). При этом указатель мыши приобретает вид двунаправленной стрелки (рис. 4.10).
Рис. 4.10. Коррекция размеров ячеек
Если нажать теперь левую кнопку мыши и, не отпуская ее, сдвинуть указатель мыши, то можно увидеть штриховую линию, которая показывает смешение границы строки. Переместим эту линию в нужную позицию и отпустим кнопку мыши, в таблице появится новая граница строки. Если дважды щелкнуть мышью по нижней границе строки (столбца), то высота (ширина) этой строки (столбца) будет автоматически скорректирована по ее содержимому. 4.3.2. Создание таблиц Ввод данных в ячейку и в диапазон. В любой ячейке Excel может содержаться текстовая строка, число или формула. Тип данного определяется автоматически при вводе. Если ввод начинается со знака равенства, то процессором это понимается как формула. Далее мы подробно опишем правила построения формул, сейчас же заметим, что формулы содержат обычные арифметические операторы, например, + (плюс), - (минус), * (умножить), / (разделить). Кроме того, они могут использовать специально встроенные функции, которые облегчают процесс вычисления. Число вводится в привычном виде со знаком или без него, в качестве разделителя целой и дробной части, может быть точка или запятая в соответствии с настройками Windows. Любая прочая последовательность символов понимается как текстовые данные. Редактирование содержимого ячейки можно произвести двойным щелчком по ячейке. При этом она переводит ее в режим редактирования содержимого, т.е. в поле ячейки появляется курсор, изменения вносятся с клавиатуры, как в текстовых редакторах. Завершаем редактирование нажатием клавиши Enter или щелчком на пиктограмме НИ в строке формул. Автозаполнение. Если необходимо продублировать какое-либо данное (числовое или текстовое) в ряд смежных ячеек в строке или столбце, то можно ввести одно данное, затем перетащить маркер заполнения ячейки с введенным данным по строке или столбцу, произойдет автоматическое копирование содержимого ячейки. Иногда требуется заполнить смежные ячейки не одинаковыми, но похожими данными, например, «1 блок», «2 блок», «3 блок» или «ряд 1», «ряд 2»., «ряд 3». Делается это также с помощью маркера заполнения, т.е. в ячейку вводится первое данное («1 блок»), затем ячейка протягивается за маркер заполнения. Копирование ячеек, содержащих данные. Чтобы скопировать содержимое ячейки или диапазона, нужно активизировать ячейку или выделить диапазон, вызвать меню ПРАВКА ► КОПИРОВАТЬ или правой кнопкой мыши вызвать контекстное меню пункт КОПИРОВАТЬ, активизировать ячейку, являющуюся началом диапазона, куда должны быть скопированы данные, меню ПРАВКА ► ВСТАВИТЬ или контекстное меню пункт ВСТАВИТЬ, затем нажать клавишу [Enter]. Форматирование ячеек. Форматирование в Excel предполагает ряд действий по установке: форматов данных, параметров шрифтов и выравнивания, границ, заливки. Форматируемые ячейки или диапазон должны быть выделены, затем меню ФОРМАТ ► ЯЧЕЙКИ вызывает диалоговое окно «Формат ячейки», имеющее шесть вкладок: ЧИСЛО, ВЫРАВНИВАНИЕ, ШРИФТ, ГРАНИЦА, ВИД, ЗАЩИТА устанавливаются необходимые параметры. Вкладка ЧИСЛО позволяет установить формат ячейки как числовой. В поле «Числовые форматы» приведены различные типы форматов, которые выбираются щелчком мыши или с помощью клавиш управления курсором. Опишем числовые форматы. «Числовой» — устанавливает число знаков после запятой, при необходимости разделитель групп разрядов (три разряда - пробел, начиная от запятой) удобен для представления чисел с фиксированной запятой, применимы все арифметические операции. «Денежный» — как числовой, но число сопровождается знаком валюты р., $, €, ¥ и т.д. С точки зрения общего формата запись в ячейке 12,34$ является текстом, но если формат ячейки объявлен как денежный, то это число, с которым могут производиться арифметические действия. Удобен формат для денежных расчетов. «Финансовый» — то же, что и денежный, но выравнивание в столбцах происходит по запятой; удобен тем, что длина записи числа отражает ее величину, это снижает вероятность ошибки при просмотре документа. «Дата» — позволяет отобразить дату по одному из шаблонов. Дата есть число дней, прошедших от 1-го января 1900 г. С датой можно работать как с числом, т.е. если в ячейке А1 содержится дата 01.05.04, а в ячейке В1 мы наберем формулу = А1 + 1, то результат получится 02.05.04, но если ячейку А1 переформатировать в числовой формат, то получится 38108, т.е. количество дней, прошедших с 1-го января 1900 г. «Время» — служит для отображения времени по одному из предлагаемых шаблонов. Допустима арифметика, но надо помнить, что время — это доля суток от 0 часов, т.е. число 0,25 в формате «время» даст 6 часов утра, 0,5 — 12 часов. «Процентный» - число в ячейке умножается на 100 и добавляется символ %. «Дробный» — число представляется в виде обыкновенной дроби (приближенно) по шаблону. «Экспоненциальный» — число представляется в виде мантиссы и порядка; удобен для приближенных вычислений с плавающей запятой в различных научно-технических расчетах. «Текстовый» — содержимое, каким бы оно ни было, воспринимается процессором как текст. Арифметические операции недопустимы. «Дополнительный» — то же, что и текстовый, но текст форматируется по маске (образцу): номер телефона, почтовый индекс и т.д. Вкладка ВЫРАВНИВАНИЕ. Некоторые команды этой вкладки дублируются на панели инструментов «Форматирование», техника аналогична Word. Вкладка ШРИФТ аналогична диалоговым окнам выбора шрифта Word. Вкладка ГРАНИЦА - позволяет установить толщину, форму, цвет линий границ любых ячеек. Сначала устанавливается «тип линии» и цвет, затем указывается, к каким границам выделенного диапазона их применить. Вкладка ВИД - определяет цвет и узор заливки ячеек. Вкладка ЗАЩИТА — позволяет снять защиту с выделенного диапазона. Обычно это делается перед тем как защищать весь лист, т.е. если на рабочем листе сделаны расчеты, то с исходных данных защиту снимают, а весь лист с формулами и промежуточными результатами защищается (меню СЕРВИС ► ЗАЩИТА ► ЗАЩИТИТЬ ЛИСТ..). 4.3.3. Работа с формулами, диаграммами, списками Формулы Ввод формул. Возможность работы с формулами и встроенными функциями является важнейшей особенностью электронных таблиц. Логика использования табличного процессора требует применять формулы везде, где значения одних ячеек зависят от значений других, так как если значения ячеек с исходными данными изменяются, то автоматически изменяются значения всех зависимых ячеек. Как известно, ввод формулы начинается со знака равенства и сопровождается дублированием набора в строке формул, завершается нажатием клавиши Enter, после чего в ячейке появляется результат вычисления (при настройках процессора по умолчанию), а саму же формулу теперь можно увидеть в строке формул, если активизировать ячейку. Формула может содержать числовые константы, ссылки (адреса ячеек, содержимое которых участвует в вычислениях), функции. Указанные элементы между собой могут соединяться знаками арифметических операций, скобки могут изменять принятый в арифметике порядок действий. Например, пусть в ячейке А1 содержится число 10, в ячейке В1 число 20, в ячейку С1 введем формулу =А1 + В1+2. После завершения ввода (нажатие Enter) в ячейке С1 появится результат сложения чисел, содержащихся в ячейках А1 и В1, увеличенный на 2, т.е. 32. Если изменить число, хранящееся в ячейке А1, например заменить на 20, то наличие формулы в ячейке С1 автоматически изменит ее значение на 42. Ссылки А1 и В1 в формуле можно делать, непосредственно вводя с клавиатуры текст формулы или после знака равенства сделать щелчок по ячейке А1 (в формуле появится ссылка А1), набрать знак +, сделать щелчок по В1, снова +, набрать 2. Автозаполнение ячеек формулами. Активизируем ячейку С1 из предыдущего примера и протянем ее за маркер заполнения вниз по столбцу. В ячейку С2 автоматически введется формула =А2+В2+2, в СЗ =АЗ+ВЗ+2 и т.д. При протягивании по столбцу номер столбца увеличивается. Вернемся в ячейку С1 и протянем ее по строке, получим: в ячейке D1 =В1+С1, в El =C1+D1 и т.д., при протягивании по строке номер строки увеличивается. Таким образом, при протягивании формулы ссылки А1 и В1 модифицируются, такие ссылки называются относительными. Чтобы ссылки не модифицировались при протягивании по строке, ее следует записать как С$1; запретить модификацию по столбцу можно, применив ссылку $С1. Ссылка будет неизменна при любом протягивании в виде $С$1. Такие ссылки называются абсолютными. В длинных математических расчетах по формулам, как правило, исходные данные содержатся в ячейках, которые в дальнейшем используются как абсолютные ссылки. Весьма неудобно было бы постоянно помнить, в каких ссылках какие параметры находятся (например, в $С$1 находится параметр b, в $D$147 - к и т.п.). Для этого в Excel есть возможность переименования абсолютных ссылок. Меню ВСТАВКА ► ИМЯ ► ПРИСВОИТЬ вызывает диалоговое окно, в котором можно абсолютную ссылку переименовать. В том же меню при необходимости можно удалить уже существующее имя. Ссылки на другие листы и книги. Для обращения к значению ячейки, расположенной на другом рабочем листе, нужно указать имя этого листа вместе с адресом соответствующей ячейки. Например, находясь на листе 1, можно ввести в ячейку А1 формулу =ЛИСТ4!ВЗ+1 для обращения к ячейке ВЗ на рабочем листе ЛИСТ4. Если в названии Копирование ячеек, содержащих формулы. Техника копирования, перемещения, удаления ячеек, содержащих формулы, такая же, как и ячеек, содержащих данные (см. 4.2.2.) Но если в формуле содержатся относительные ссылки, то при копировании и перемещении они модифицируются. Рассмотрим на примере. Пусть в ячейке СЗ содержится формула = A1+$B1+C$1+$D$1. Перенесем или скопируем ее в ячейку Е6, т.е. на два столбца правей и на три строки ниже. Тогда все относительные адреса формулы в ячейке Е6 увеличатся на два по столбцу, на три по строке. В результате в ячейке Е6 получим формулу =C4+$B4+E$1+$D$1.
|

 Как видно, она имеет два ряда кнопок: верхний ряд — математические символы, нижний ряд — шаблоны формул. Шаблоны предоставляют поля ввода, в которые с клавиатуры набираются необходимый текст или символы.
Как видно, она имеет два ряда кнопок: верхний ряд — математические символы, нижний ряд — шаблоны формул. Шаблоны предоставляют поля ввода, в которые с клавиатуры набираются необходимый текст или символы. на панели «Стандартная». Содержимое этой панели частично перекрывается содержимым меню «Таблица».
на панели «Стандартная». Содержимое этой панели частично перекрывается содержимым меню «Таблица». на панели инструментов «Стандартная». Процесс создания векторного рисунка состоит из трех основных действий:
на панели инструментов «Стандартная». Процесс создания векторного рисунка состоит из трех основных действий: «Формат объекта». Выделив объект и нажав эту кнопку, мы вызываем диалоговое окно «Формат автофигуры».
«Формат объекта». Выделив объект и нажав эту кнопку, мы вызываем диалоговое окно «Формат автофигуры». , PageUp, Page Down, Home, End или щелчком мыши.
, PageUp, Page Down, Home, End или щелчком мыши.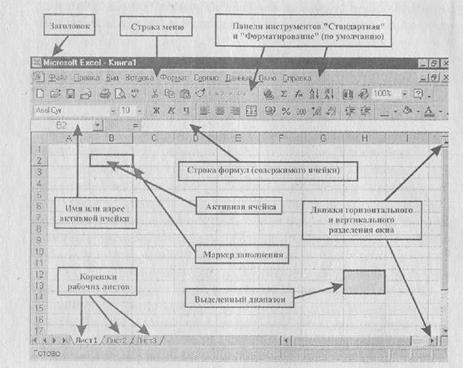


 что дополнительно облегчит переход от одного окна к другому. Закрыть окно можно обычным щелчком на кнопке «крест» в заголовке. Для возврата к однооконному изображению необходимо развернуть активное окно на весь экран, щелкнув на кнопке восстановления окна.
что дополнительно облегчит переход от одного окна к другому. Закрыть окно можно обычным щелчком на кнопке «крест» в заголовке. Для возврата к однооконному изображению необходимо развернуть активное окно на весь экран, щелкнув на кнопке восстановления окна.
 листа есть пробелы, то оно (название) заключается в кавычки. Связывание двух ячеек можно упростить, для чего на листе 1 в ячейке А1 набрать знак =, затем через корешок обратиться к листу 4 и щелкнуть по ячейке ВЗ.
листа есть пробелы, то оно (название) заключается в кавычки. Связывание двух ячеек можно упростить, для чего на листе 1 в ячейке А1 набрать знак =, затем через корешок обратиться к листу 4 и щелкнуть по ячейке ВЗ.


