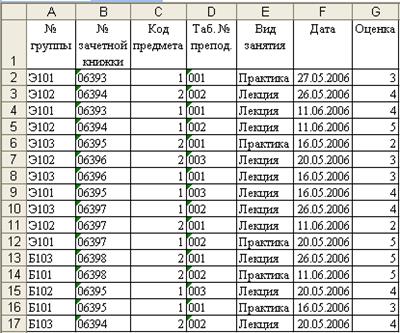Методика выполнения работы. Откройте новую рабочую книгу и сохраните ее под именем SORT.XLS в вашем рабочем каталоге (кнопка Office команда Сохранить как).
Откройте новую рабочую книгу и сохраните ее под именем SORT.XLS в вашем рабочем каталоге (кнопка Office команда Сохранить как). Сформируйте таблицу результатов занятий. Таблица 3.6
Отформатируйте шапку таблицы следующим образом: шрифт Times New Roman; размер шрифта 12 пт., курсив; выравнивание по горизонтали – По значению; выравнивание по вертикали – По верхнему краю; установите ключ «Переносить по словам» (выделить соответствующие ячейки и выбрать вкладку Главная группу Выравнивание). 4. Выполните сортировку по столбцу «Код предмета», расположив коды предметов по возрастанию. Для этого нужно: выделить таблицу со строкой заголовка; выполнить Данные - Сортировка фильтр - Сортировка; в окне Сортировка в строке Сортировать по выберите«код предмета». 5. Результат сортировки скопируйте на Лист 2: выделите всю таблицу, выполнить Главная - Буфер обмена - Копировать; затем на Листе 2 установите курсор в ячейку А1 и выполните команду Главная - Буфер обмена - Вставить. 6. Переименуйте Лист 2, дав ему имя – Сортировка: указатель мыши установите на ярлычке Лист 2; правой клавишей мыши вызовите контекстное меню; выполните команду Переименовать. 7. Выполните сортировку по столбцу «Дата», расположив данные по возрастанию. Для этого следует: установить курсор в любую ячейку поля «Дата» и выбрать Данные - Сортировка и фильтр - Сортировка. При этом должна выделиться вся область списка, а в окне Сортировка в строке Сортировать по – Дата. Если этого не произошло, то предварительно выделите весь список, а затем выполните указанную команду 8. Выполните сортировку по сочетанию признаков «Дата», «№ группы», «Код предмета». Для этого следует выделить всю таблицу и в диалоговом окне Сортировка установить: в строке Сортировать по – поле «Дата» по возрастанию; в строке Затем – поле «№ группы», по возрастанию; в следующей строке Затем – поле «Код предмета» по возрастанию; результат сортировки скопировать на Лист 3 и переименовать его в Сортировка 2. Задание 2. Осуществите выборку информации из списка на основе команды Автофильтр. Методика выполнения работы. 1. На листе 4 создайте таблицу и заполните ее сведениями из таблицы 3.7. Таблица 3.7
2. Переименуйте Лист4, присвоив ему имя «Автофильтр №1». 3. Чтобы применить Автофильтрацию, установите курсор в область списка и выполните Данные – Сортировка и фильтр - Фильтр. Рядом с названиями граф таблицы появятся стрелки направленные вниз, которые раскрывают список возможных значений. В графе «Пол» выберите «М» Скопируйте таблицу на лист 5 и переименуйте его в «Автофильтр №2». 4. На листе «Автофильтр №1» в графе «Пол» откройте список фильтрования и выберите «Выделить все». Затем в графе «Дата рождения» выберите в списке фильтрования «Настраиваемый фильтр» и задайте условие (рис.3.8):
Рисунок 3.8 5. Скопируйте отфильтрованную таблицу на лист 6 и переименуйте его в «Автофильтр №3. На листе «Автофильтр №1» отмените выборку задав «Выделить все». 6. В столбце «Фамилия» выберите в списке фильтрации «Настраиваемый фильтр» и задайте условие на отбор всех сотрудников, чья фамилия начинается на «Б» (рис.3.9).
Рисунок 3.9 7. Скопируйте отфильтрованный список на лист 7 переименуйте его в «Автофильтр №4». 8. На листе «Автофильтр №1» для графы «Фамилия» задайте «Все», а в графе «Оклад» задайте «Первые 10…» где в диалоговом окне введите «Показать 5 наибольших элементов списка». 9. Сохраните файл. Задание 3. Выполните отбор записей, из списка используя команду Расширенный фильтр.
|