Оцифровка отснятого материала
Как уже говорилось, Adobe Premiere Pro необходим для оцифровки отснятого материала. Начнём работу по оцифровке. Прежде всего, необходимо создать подходящий по своим параметрам проект. После запуска программы выбираем File – New Project. В первом диалоговом окне выбираем формат захвата (Capture format) – HDV (мы снимали в этом формате) и в пункте Location выбираем размещение проекта на жёстком диске. (Рис. 8). Остальные параметры оставим без изменений.
Рис. 8 Первое диалоговое окно при создании проекта в Adobe Premiere Pro
После нажатия кнопки OK появится второе диалоговое окно. (рис. 9). Мы должны выбрать формат записи, импортируемой в проект. В списке Available Presets выберем блок настроек HDV, в нём - пункт HDV 1080i25 (50i). То есть наша запись будет оцифрована в разрешении 1440*1080 в чересстрочной развёртке при 25 кадрах в секунду. Затем в пункте Sequence Name задаём имя записи и нажимаем OK, оставив остальные параметры без изменений. Новый проект создан.
Рис.9 Второе диалоговое окно при создании проекта в Adobe Premiere Pro
После создания нового проекта и подключения видеокамеры мы можем приступать к оцифровке видеозаписей. Выберем в горизонтальном меню пункт File – Capture (или нажмём F5). (рис. 10)
Рис. 10 Команда Capture для запуска оцифровки
Мы видим диалоговое окно под название Capture. (рис. 11). Первым делом поставим в нём галочку Scene Detect в блоке настроек Capture. Благодаря ей программа сама будет отслеживать смену отснятых сцен на плёнке и автоматически разбивать их на разные части. Если её не поставить, запись будет производиться в один непрерывный файл и вы потратите время на поиск моментов смены сцен и разбиение его на части.
Рис.11 Диалоговое окно Capture
Сейчас окно предварительного показа пустое, потому что после записи головка воспроизведения камеры стоит на пустом участке кассеты. С помощью кнопок управления (рис. 12) перемотайте кассету на тот момент, с которого хотите начать запись и нажмите кнопку Record
После окончания нужной вам сцены нажмите кнопку Stop. Запись прекратится, а во вкладке Project нашего проекта появится новая запись (Рис. 13)
Рис. 13 Новая запись во вкладке Project
Необходимо оцифровать все три видеозаписи в один проект. Затем можно приступать к их синхронизации, а затем конверсии в формат, подходящий для программы захвата движения.
|

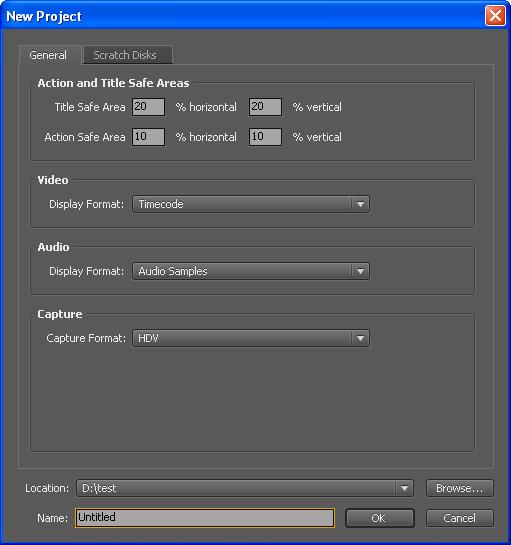
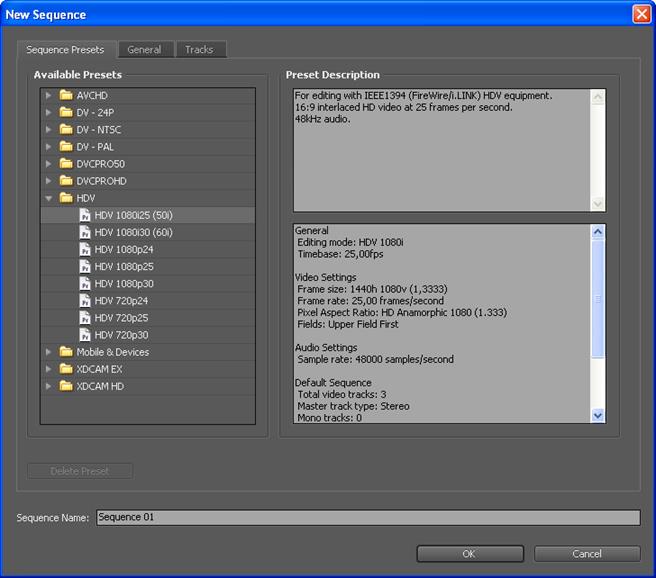
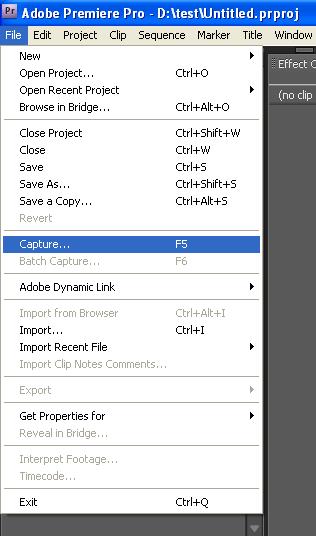


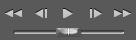 Рис. 12 Кнопки управления воспроизведением в диалоговом окне Capture
Рис. 12 Кнопки управления воспроизведением в диалоговом окне Capture




