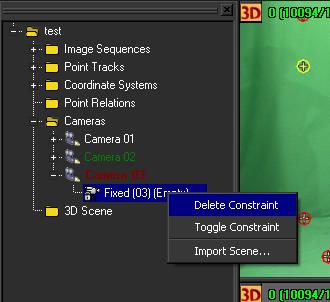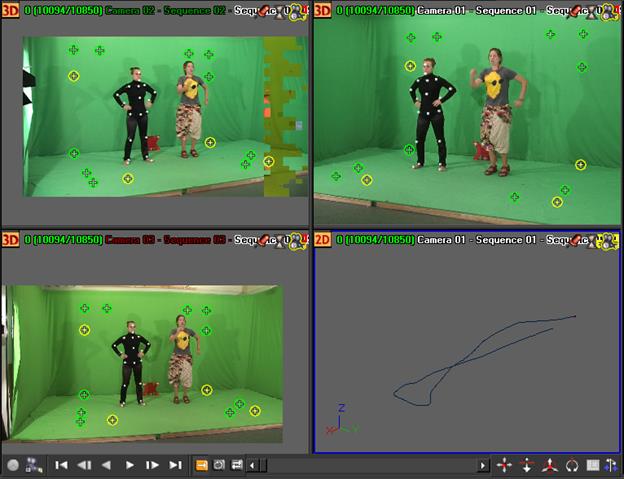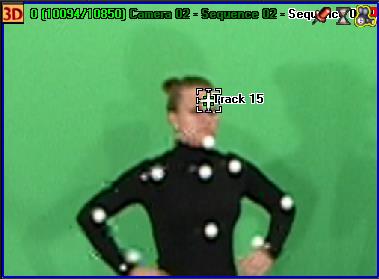Реконструкция подвижной камеры
Теперь займёмся просчётом траектории для подвижной камеры. Для этой цели мы оставили пустыми 6 статичных маркеров. Выберем из окон с секвенциями то, которое отображает запись, снятую подвижной камерой. Выберем в меню New Track и установим трек на свободный маркер. А затем нажмём Track Forward
Рис. 39 Tracking Monitor Рис. 40 Траектория трека в окне проекции
Эти же действия, то есть установку трека и нажатие Track Forward, нужно повторить во всех трёх камерах. Разумеется, в статичных камерах трек будет стоять на месте и никакой видимой траектории не появится, однако сделать это необходимо. После того, как вы сделали трекинг одного маркера, принимайтесь за следующие. Нужно сделать трекинг всех свободных статичных маркеров во всех трёх камерах. Для этого выбираем New Track, устанавливаем его на маркер и нажимаем F3.
После этих процедур все треки, для которых была просчитана траектория, будут красные. Связано это с тем, что программа не знает, какая из камер должна двигаться. Движущуюся камеру необходимо указать. Это производится вводом ограничений для камеры. В меню иерархии сцены открываем список Cameras и выбираем из них ту, которая должна двигаться (Рис. 41). У неё уже есть одно ограничение (Constraint) и называется оно Fixed. Оно указывает на статичность камеры, поэтому его нужно удалить. Кликните по нему правой кнопкой и выберите Delete Constraint (Рис. 41)
Рис. 41 Удаление ограничения для подвижной камеры
После удаления ограничения нужно ввести новые. Но перед тем, как их вводить, вспомните, как двигалась ваша камера. При съёмке нашей записи камера была установлена на штативе с колёсами, проще говоря, она ездила по полу. Значит, она перемещалась в плоскости XY. Это значит, что как по оси X, так и по оси Y она должна двигаться свободно. Введём необходимые для этого ограничения. Правой кнопкой мыши нажимаем на камеру в меню и выбираем New constraint (Рис. 42). В появившемся окне нажимаем ОК. Оно предупреждает нас о том, что ограничения при создании отключены, и после его настройки необходимо сделать их активными.
Рис. 42 Создание нового ограничения для камеры
В правой части проекта во вкладках появятся параметры ограничения. В пункте Parameter выберите Dolly on X (движение по оси X) и поставьте галочку Enable (рис. 43)
Рис. 43 Параметры ограничения для камеры
После этого создайте ещё ограничение, но в этот раз в пункте Parameters выберите Dolly on Y (Движение по оси Y). Таким образом, мы задали для камеры параметры движения, необходимые для просчёта её траектории. Для начала просчёта в горизонтальном меню выберите Refine Solution (Рис. 44), либо нажмите Shift + F9.
Рис. 44Выбор пункта Refine Solution в горизонтальном меню
Refine solution отличается от Solve for camera тем, что при выборе этого пункта просчёт ведётся не с нуля, а к уже имеющимся данным добавляются новые. То есть к калибровке неподвижных камер мы добавили просчёт траектории подвижной, взяв эту калибровку за основу. Также существует пункт Extend solution. Он сбрасывает результаты просчёта в том случае, если они вас не устраивают. Также его нужно использовать, если вы имеете новые данные, но пришлось отредактировать старые результаты просчёта, которые использовались для получения некоего промежуточного результата.
После окончания просчёта мы видим, что все треки на маркерах стали зелёными, либо жёлтыми, что говорит о неплохом результате, а в окне трёхмерной проекции появилась траектория, по которой движется камера (Рис. 45).
Рис. 45 Результат просчёта траектории подвижной камеры
Захват движения актёра в Realviz Movimento Мы выполнили первую часть работы – получили траекторию подвижной камеры. Теперь можно приступать к захвату движения. До этого момента мы создавали статичные треки (Static Tracks), теперь будем создавать подвижные (Motion Tracks). Поэтому в верхнем левом углу экрана переключим режим работы программы с Calibration на Motion (Рис. 46)
Рис. 46 Переключение режимов работы программы
Затем создадим New Track и установим его на какой-либо из подвижных маркеров на актёре (Рис. 47). Он сразу же появится в группе Motion Tracks в меню иерархии сцены.
Рис. 47 Установка подвижного трека на маркер, его появление в группе Motion Tracks.
Нажмём F3, проделаем то же самое во всех трёх камерах. Получим траекторию движения подвижного трека, то есть какой-либо части тела актёра (рис. 48).
Рис. 48 Просчитанная траектория для подвижного трека
|

 или клавишу F3. Программа начнёт отслеживать траекторию движения маркера на записи. Появится новое окно – Tracking Monitor, (Рис. 39) которое будет показывать этот процесс в увеличенном виде. После просчёта мы увидим новую траекторию в окне проекции (рис. 40).
или клавишу F3. Программа начнёт отслеживать траекторию движения маркера на записи. Появится новое окно – Tracking Monitor, (Рис. 39) которое будет показывать этот процесс в увеличенном виде. После просчёта мы увидим новую траекторию в окне проекции (рис. 40).