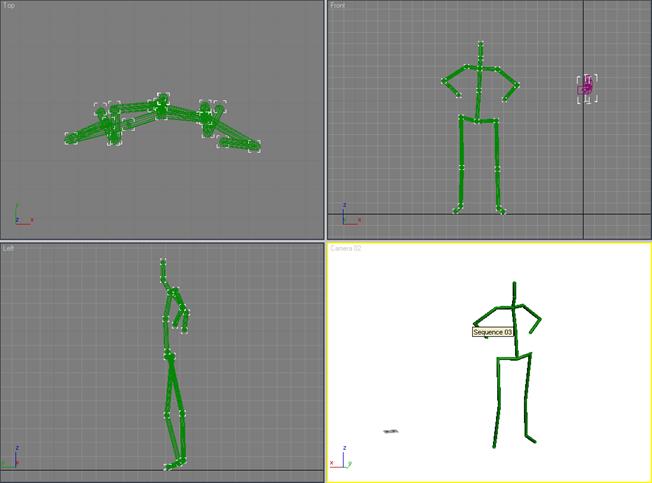Создание анимационного скелета
Как вы наверняка заметили, все объекты в сцене перевёрнуты по оси Z. Это довольно странный, но неисправимый момент при экспорте данных из Movimento. Сцену нужно перевернуть, но сначала нужно снять блокировку с объектов. Щёлкаем правой кнопкой мыши по любой свободной области экрана и в контекстном меню выбираем Unfreeze all (Рис. 60).
Рис. 60 Снятие блокировки с объектов в сцене
Теперь можно перевернуть сцену. Выделите все объекты, нажмите правую кнопку мыши в окне проекции Top, в контекстном меню выберите значок диалогового окна рядом с пунктом Rotate (рис. 61). В диалоговом окне введите 180 градусов по оси Y.
Рис. 61 Вызов диалогового окна Rotate
Сцена готова к работе, теперь можно приступать к созданию анимационного скелета. Выберем окно проекции Front и приблизим вид так, чтобы было видно подвижные треки. Треки сгруппированы, поэтому выделим их и выберем в горизонтальном меню команду Group – Open (рис. 62).
Рис. 62 Открытие группы подвижных треков
Затем выберем инструмент Line из вкладки Create – Shapes (рис. 63).
Рис. 63. Выбор инструмента Line
Далее соединяем два трека на виде Front и на виде Left перемещаем линию ближе к трекам, выбрав инструмент Select and Movie
Рис. 64 Создание линии, соединяющей треки
Открываем меню Modify этой линии, в свитке Rendering ставим галочки Enable in Render и Enable in Viewport. Задаём Thikness (толщину) равной 30 mm. Затем в списке атрибутов линии выбираем пункт Vertex и на всех видах совмещаем точки линии с треками (рис. 65, 66).
Рис. 65 Параметры линии и выбор пункта Vertex в меню её атрибутов
Рис. 66 Совмещение треков с точками линии
Применим к линии модификатор Spline IK Control и, сразу же, создадим вспомогательные объекты, нажав кнопку Create Helpers (рис. 67).
Рис. 67 Применение модификатора Spline IK control
Объекты появятся в списке над кнопкой под именами Knot#1 Point 01 и Knot#2 Point02 и в окнах проекций в местах, где находятся точки линии. Теперь их нужно просто связать с треками. Выбираем инструмент Select and Link
Рис. 68 Создание связи между вспомогательным объектом и треком
Аналогичным образом поступаем со вторым вспомогательным объектом. Чтобы создать анимационный скелет, такую же операцию нужно проделать со всеми парами точек, входящих в него. Какие точки соединять друг с другом вы уже видели на рис. 4. Продолжаем создавать новые линии, совмещать их с треками, применять модификатор и связывать его вспомогательные объекты с треками до тех пор, пока не получится полноценный скелет (рис. 69).
Рис. 69 Анимационный скелет
|





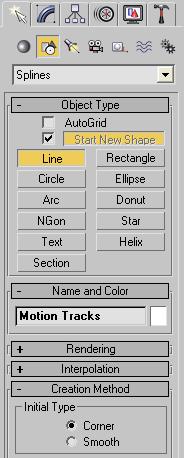
 (рис. 64)
(рис. 64)




 , щёлкаем по вспомогательному объекту, затем, не отпуская кнопки мыши, наводим курсор на трек. Отпускаем кнопку – трек мигнул белым, значит, связь создалась (Рис. 68).
, щёлкаем по вспомогательному объекту, затем, не отпуская кнопки мыши, наводим курсор на трек. Отпускаем кнопку – трек мигнул белым, значит, связь создалась (Рис. 68).