I.1.3 Интегрированная среда пакета Origin
Сразу после запуска Microcal Origin автоматически создается пустая таблица данных, состоящая из двух столбцов: столбец A для переменной X и столбец B для переменной Y (рис.I.2). Собственно данные в эту таблицу могут быть введены вручную, с клавиатуры. В том случае, когда числовые данные были предварительно оформлены в виде ASCII - файла, данные можно импортировать в таблицу. Для этого следует использовать следующую последовательность команд меню: File, Import, ASCII.... В появившемся диалоге открытия файла требуемый файл выбирается стандартными средствами Windows.
Рис. I. 2. Вид экрана при запуске Microcal Origin. Введенные данные отображаются непосредственно в таблице. Эти данные можно редактировать вручную. Кроме того, Origin допускает возможность дополнительной обработки данных. Например, данные в каком-либо столбце можно нормализовать, то есть поделить все числа столбца на максимальное число этого столбца. Для этого, вначале следует выделить столбец (щелкнуть мышкой по букве – заголовку столбца). Когда столбец выделен, следует воспользоваться командами меню Analysis, Normalize.... В появившемся окне ввести с клавиатуры число, на которое будут поделены все данные и щелкнуть по кнопке OK. Для построения графика предназначена команда меню Plot. После щелчка по команде меню Plot появляется ниспадающее меню, каждая строчка которого – определенный тип графика. Наиболее часто используемый в научной литературе тип графика «Line + Symbol». После выбора типа графика появляется окно выбора колонок для построения (рис. I.4). Например, что бы указать, что по оси Y следует откладывать значения из столбика B, поступаем следующим образом. В окне Worksheet щелкаем мышкой по букве B(Y). Затем, щелкаем по значку < - > Y, ориентированному в окно Columns. После выбора всех колонок – OK. Получили график. Фактически, мы рассмотрели простейшее построение графика в Origin. Следующая важная задача – сохранение результатов работы. Полный результат работы – проект, включающий в себя таблицу данных, построенный график и т.д. может быть сохранен в виде специализированного файла Origin. Этим файлам присваивается расширение OPJ (в версиях Origin 3.x – ORG - файлы) и соответствующие файлы распознаются только программой Origin.
Для сохранения файла следует использовать команды меню File, Save Project As.... В результате появляется диалог сохранения файла, в котором следует ввести имя файла, показать путь для сохранения и OK. Если имя файла уже существует и не требует изменения, то для сохранения результатов достаточно использовать команды File, Save Project. Восстановить сохраненные ранее результаты можно при помощи команд меню File, Open....
Кроме того, Origin допускает сохранения результатов в виде файлов, доступных другим приложениям. Так, собственно график можно сохранить в виде графического BMP-файла. Для этого следует сделать активным окно, содержащее график. Затем, воспользоваться командами меню File, Export Page, Bitmap[BMP]..., после чего появляется стандартный диалог сохранения файла.
Рис. I. 4. Окно выбора колонок для построения графика.
Данные из таблицы можно сохранить в виде ASCII файла. Для этого следует сделать активным окно с таблицей. Далее – команды меню: File, Export ASCII....
|

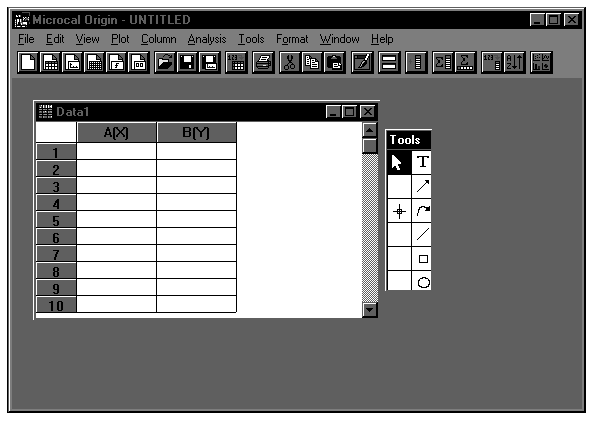
 Рис. I. 3. Пример графика типа Line+Symbol.
Рис. I. 3. Пример графика типа Line+Symbol.




