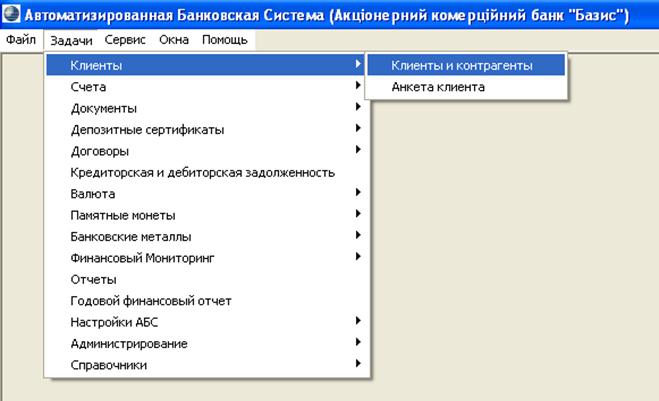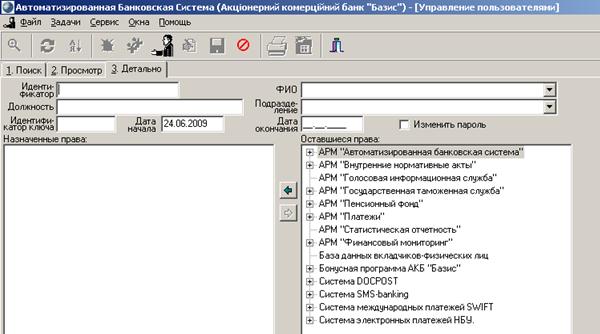Государственное бюджетное образовательное учреждение высшего профессионального образования
Після запуску підсистеми ABS перед Вами з’явиться вікно, яке відображає головну панель з вкладками меню: «Файл»; «Задачі»; «Сервіс»; «Вікна»; «Допомога» (рис.3)
Рис.3. Основні елементи головного вікна підсистеми АБС
Після реєстрації та запуску підсистеми АБС можна приступати до виконання завдань лабораторної роботи. Завдання роботи: Зареєструвати себе в системі АБС як співробітника банку-користувача системи АБС. Для виконання наступних лабораторних робіт при виконанні входу в систему студент має використовувати введені на даному занятті особисті дані. 1. Для початку реєстрації необхідно зайти в меню «Задачі», вибрати команду «Клієнти» пункт «Клієнти і контрагенти»
Рис. 4. Вибір підпунктів меню для реєстрації нового клієнта банку
Після цього перед Вами з’явиться вікно для роботи з клієнтами та контрагентами банку.
Рис. 5. Робочий простір клієнтської бази АБС (вкладка «1.Пошук»)
Панель швидких клавіш, яка розташована під рядком меню (рис. 6), допоможе зареєструвати себе як співробітника банку. Для цього необхідно скористуватися піктограмою «Додати запис» (рис.7).
Рис. 7. Піктограма для реєстрації нового клієнта «Добавить запись»
Після натискання піктограми «Добавить запись» перед Вами з’явиться вікно для вибору типу клієнта (рис. 8). В якому Ви вказуєте «Фізична особа»
Рис. 8. Вікно вибору типу нового клієнта банку
Після вибору типу клієнта перед Вами з’являться поля та вкладки, які необхідно заповнити своїми особистими даними. Необхідно внести дані в поля всіх вкладок (Адреса, Документ, Додаткові дані) Обов’язково у вкладці Додаткові дані необхідно поставити позначку співробітник банку. Після закічення вводу даних необхідно натиснути піктограму «Зберегти»
Рис. 9. Піктограма збереження даних Після введення даних нового клієнту банку - користувача АБС вибираємо меню Задачі, команду " Адміністрування", далі " Користувачі", далі " Управління користувачами" і перед Вами з’являється вікно управління користувачами АБС.
Рис. 10 Вікно управління користувачами АБС
В цьому вікні необхідно скористатися піктограмою " Добавити запис". Перед Вами з’явиться вікно, в якому необхідно заповнити всі поля, окрім полів " Ідентифікатор ключа" і " Дата закінчення"
Рис. 11 Вкладка введення даних нового користувача АБС В полі " Ідентифікатор" заповнюється Логін, під яким Ви у подальшому будете визначатись в системі АБС. Для уніфікації користування програмою структура всіх логінів має такий вигляд:
Student_FF_4_N_n_2012
де N - це номер групи, в якій навчається студент n - порядковий номер прізвища студента у списку групи. Наприклад, логін може мати такий вигляд: Student_FF_4_1_30, що означає 30-й студент 1-ї групи 4 курсу фінансового факультету.
Рис. 12 Приклад оформлення особистих даних користувача АБС
Встановлюємо позначку " Змінити пароль", пісдя чого з’являється вікно введеня паролів. Після введення паролю та його підтвердження необхідно призначити шаблон користувача, для чого необхідно натиснути піктограму шаблонів.
Рис. 13 Піктограма встановлення шаблону користувача
Перед Вами має з’явитись вікно вибору шаблону (рис. 14), в якому необхідно обрати шаблон «Студент».
Рис. 14 Вікно вибору шаблонів
Після вибору шаблону необхідно зберегти усі зміни, для чого можна скористатися піктограмою збереження (рис. 9). Зверніть увагу, що після збереження змін поле " Ідентифікатор" змінити неможливо! Після збереження даних вікно управління користувачами зміниться, оскільки Ви, як співробітник банку, набуваєте права користування АБС.
Рис. 15 Вікно управління користувачами після збереження даних
Для завершення роботи з АБС необхідно натиснути піктограму виходу (рис. 16) і обов’зково закрити вікно АБС.
Рис. 16 Піктограма виходу з певного пункту меню АБС
Обов’язковий вихід з програми проводиться з метою недопущення користування Вашим особистим логіном та паролем іншими особами. Государственное бюджетное образовательное учреждение высшего профессионального образования «Сибирский государственный медицинский университет»
|