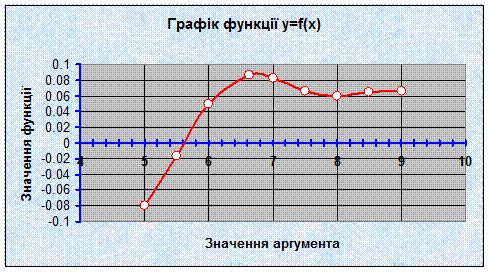Побудова графіків функцій
Побудова графіка функції складається з двох етапів: побудова таблиці значень заданої функції і створення графічного зображення за отриманою таблицею. Розглянемо приклад побудови графіка функції Реалізуємо перший етап – етап побудови таблиці значень заданої функції. Ø Друкуємо в комірці A1 значення 5 (початок проміжка), а в комірці A2 – значення 5.5 (наступне значення аргумента через крок 0.5). Ми збираємось застосувати автозаповнення арифметичною прогресією з автоматичним визначенням кроку. Ø Виділяємо обидві комірки. Ø Суміщаємо вказівник миші з правим нижнім кутком виділеного діапазону до появи вказівника миші у вигляді чорного хрестика. Ø Утримуючи ЛКМ у натиснутому стані, поступово перетягуємо вказівник вниз, одночасно слідкуючи за значеннями, які виникають у супроводжуючих квадратиках. Ø Коли супроводжуюче значення досягне 9 (кінець проміжка), ЛКМ відпускаємо. Таким чином, значеннями аргумента виявляється заповнений діапазон A1: A9. Ø Виділяємо комірку B1. В ній ми збираємось розмістити формулу для обчислення значення функції. Оскільки значення аргумента зберігається в комірці A1, вона повинна мати вигляд “=(SIN(A1)+СТЕПЕНЬ(COS(A1); 2))/(2*A1+1)”. Ø В рядку формул натискуємо кнопку Изменить формулу і приступаємо до введення формули. Ø Друкуємо відкриваючу дужку “(” для чисельника і в розгортуваному списку стандартних функцій знаходимо функцію SIN(число). Ø Перетягуємо панель формул в сторону, щоб не заважала, і для поля Число панелі формул SIN клацаємо ЛКМ на комірці A1, де знаходиться аргумент функції. Ø Клацнувши ЛКМ, повертаємось до продовження процесу введення у рядку формул. Ø Друкуємо знак “+” і в розгортуваному списку стандартних функцій знаходимо функцію СТЕПЕНЬ(число; степень), потрібну для піднесення функції COS(число) до квадрату. Ø Для поля Число панелі формул СТЕПЕНЬ в розгортуваному списку стандартних функцій знаходимо функцію COS(число), а для поля Число панелі формул COS клацаємо ЛКМ на комірці A1, де знаходиться аргумент функції. Ø Повертаємось до рядка формул, клацнувши на ньому ЛКМ, переводимо в ньому текстовий курсор в позицію безпосередньо після COS(A1) і друкуємо знак “, ”. Знову з’являється панель формул СТЕПЕНЬ. Ø У полі Степень панелі формул СТЕПЕНЬ друкуємо значення 2. Ø Повертаємось до рядка формул, клацнувши на ньому ЛКМ, і друкуємо закриваючу дужку “)” для чисельника, знак ділення “/”, відкриваючу дужку для знаменника, константу “2” і знак множення “*”. Ø Клацаємо ЛКМ на комірці A1, де знаходиться аргумент функції. Ø Повертаємось до рядка формул, клацнувши на ньому ЛКМ, друкуємо знак додавання “+”, константу “1” і закриваючу дужку для знаменнка. Ø Завершуючи введення формули, натискуємо кнопку OK на панелі формул. Ø Виділяємо комірку B1 і шляхом автозаповнення копіюємо формулу із комірки B1 у діапазон B2: B9. Перший етап побудови графіка заданої функції, тобто побудову таблиці значень заданої функції завершено. Переходимо до другого етапу – до створення графічного зображення за отриманою таблицею. Ø Натискуємо кнопку Мастер диаграмм на панелі інструментів Стандартная і отримуємо вікно Мастер диаграмм (шаг 1 из 4): тип диаграммы. В цьому вікні вибираємо вкладинку Стандартные. Ø В полі Тип: вибираємо пункт Точечная, а в полі Вид: вибираємо різновид “ Точечная диаграмма со значениями, соединенными сглаживающими линиями ”. Ø Натискуємо кнопку Далее>;. Отримуємо вікно Мастер диаграмм (шаг 2 из 4): источник данных диаграммы. В цьому вікні вибираємо вкладинку Ряд і натискуємо кнопку Добавить. Ø Клацнувши ЛКМ в полі Значения X:, отримуємо в ньому текстовий курсор. Утримуючи ЛКМ у натиснутому стані, виділяємо штриховою лінією діапазон A1: A9. Ø Клацнувши ЛКМ в полі Значения Y:, отримуємо в ньому текстовий курсор і очищаємо його від “фіктивного” значення. Утримуючи ЛКМ у натиснутому стані, виділяємо штриховою лінією діапазон B1: B9. Ø Натискуємо кнопку Далее>;. Отримуємо вікно Мастер диаграмм (шаг 3 из 4): параметры диаграммы. Ø Вибираємо вкладинку Заголовки і у відповідні поля вдруковуємо найменування діаграми “ Графік функції Ø Вибираємо вкладинку Оси і встановлюємо позначки на пунктах “ ось X (категорий) ” та “ ось Y (значений) ”. Ø Вибираємо вкладинку Линии сетки і встановлюємо позначки на пункті “ основные линии ” в полях “ ось X (категорий) ” та “ ось Y (значений) ”. Ø Вибираємо вкладинку Легенда і знімаємо позначку на пункті Добавить легенду, оскільки у разі єдиного графіка вона не потрібна. Ø Вибираємо вкладинку Подписи данных, встановлюємо позначку на пункті нет. Ø Натискуємо кнопку Далее>;. Отримуємо вікно Мастер диаграмм (шаг 4 из 4): размещение диаграммы. Для розміщення графіка указуємо той же лист, на якому знаходиться і відповідна таблиця даних. Ø Завершуємо побудову графіка шляхом натискування кнопки Готово.
Будемо вважати отриманий графік попереднім варіантом і виконаємо його редагування. Клацнувши ПКМ на області Ось X (категорий), отримуємо контекстне меню, в якому вибираємо пункт Формат оси.... У вікні Формат оси виконуємо наступні дії. На вкладинці Вид для осі вибираємо лінію середньої товщини синього кольору, для основних поділок встановлюємо відмітку на пункті нет, для проміжніх поділок встановлюємо відмітку на пункті пересекают ось, а для міток поділок встановлюємо відмітку на пункті рядом с осью. На вкладинці Шкала встановлюємо мінімальне значення, рівне 4, ціну основних поділок, рівну 1, а ціну проміжних поділок, рівну 0.2. На вкладинці Шрифт вибираємо напівжирне накреслення. Клацнувши ПКМ на області Ось Y (значений), отримуємо контекстне меню, в якому вибираємо пункт Формат оси.... У вікні Формат оси виконуємо наступні дії. На вкладинці Вид для осі вибираємо лінію середньої товщини синього кольору, для основних поділок встановлюємо відмітку на пункті наружу, для проміжніх поділок встановлюємо відмітку на пункті нет, а для міток поділок встановлюємо відмітку на пункті рядом с осью. На вкладинці Шкала встановлюємо ціну основних поділок, рівну 0.02. Клацнувши ПКМ на області діаграми, отримуємо контекстне меню, в якому вибираємо пункт Формат области диаграммы.... У вікні Формат области диаграммы вибираємо вкладинку Вид, а в ній натискуємо кнопку Способы заливки…. Далі у вікні Способы заливки вибираємо вкладинку Текстура, в ній – текстуру Голубая тисненая бумага, після чого натискуємо кнопку OK. У вікні Формат области диаграммы теж натискуємо кнопку OK. Клацнувши ПКМ на області графіка, отримуємо контекстне меню, в якому вибираємо пункт Формат рядов данных.... У вікні Формат ряда данных вибираємо вкладинку Вид. В цьому вікні лінію графіка вибираємо середньої товщини червоного кольору, тип маркера вибираємо круглим червоного кольору з білим фоном і розміром 7 пт. Натискуємо кнопку OK, і на цьому графічне зображення вважаємо готовим.
|

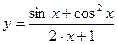 . Графік будемо будувати на проміжку [5; 9]. Крок обчислення значень функції виберемо рівним 0, 5.
. Графік будемо будувати на проміжку [5; 9]. Крок обчислення значень функції виберемо рівним 0, 5. ”, найменування осі
”, найменування осі  “ Значення аргумента ” і найменування осі
“ Значення аргумента ” і найменування осі  “ Значення функції ”.
“ Значення функції ”.