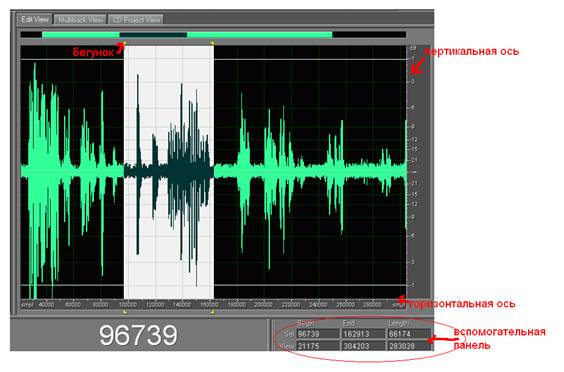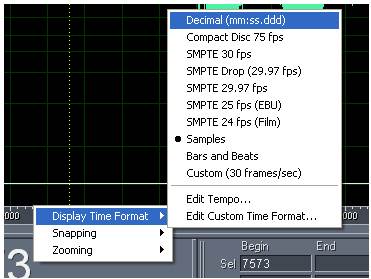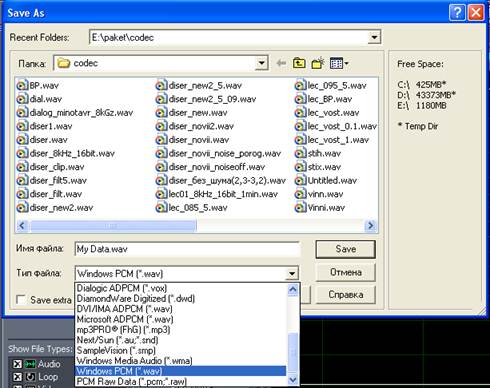Краткий обзор возможностей и интерфейса системы звукозаписи Adobe Audition
Практикум (лабораторный)
Adobe Audition является многофункциональной специализированной системой для звукозаписи. На рисунке 1.1 представлено рабочее окно программы с обозначением основных элементов.
Рис 1.1. Рабочее окно программы
Главное меню содержит все функции, необходимые для работы с файлами. На панель инструментов выносятся различные элементы главного меню, это упрощает работу с звуковыми данными. Для того чтобы вынести какой-либо элемент на панель инструментов необходимо щелкнуть по панели правой кнопкой мыши и в появившемся контекстном меню выбрать необходимый элемент. На рисунке 1.2 показана панель действий, на которой находятся следующие кнопки:
Рис 1.2. Панель действий
1. Stop - останавливает воспроизведение 2. Play - начинает воспроизведение 3. Pause - пауза 4. Play from cursor to end of file - начинает воспроизведение от бегунка 5. Play looped - постоянно воспроизводит выделенный участок 6. Zoom in horizontally - увеличивает по горизонтали 7. Zoom out horizontally - уменьшает по горизонтали 8. Zoom out full both axis - предает сигналу исходный вид 9. Zoom i n vertically - увеличивает по вертикали 10. Go to beginning or previous cue - переход в начало или предыдущей закладке 11. Rewind -переводит бегунок назад 12. Fast forward - переводит бегунок вперед 13. Go to end or next cue - переход в конец или к следующей закладке 14. Record - начинает записывать сигнал 15. Zoom to selection - увеличивает выделенную область 16. Zoom in to left edge of selection - увеличивает выделенную область, сдвигая её к левому краю 17. Zoom in to right edge of selection - увеличивает выделенную область, сдвигая ее к правому краю 18. Zoom out vertically - уменьшает по вертикали
Рассмотрим рабочую область более подробно (рис. 1.3).
Рис 1.3. Рабочая область
Она имеет вертикальную и горизонтальную оси. На вертикальной оси откладываются значения амплитуды сигнала, а на горизонтальной оси отображается длительность сигнала. Значения длительность могут отображаться с помощью различных единиц измерения, но чаще всего используется длительность в отсчетах и длительность в единицах времени (мм/сс/мс). Для того, чтобы перейти от одной единицы измерения к другой необходимо щелкнуть правой кнопкой мыши по горизонтальной оси, в появившемся контекстном меню выбрать строку Display Time Format и выбрать необходимые для работы единицы измерения (Decimal-время, Samples-отсчеты). Пример приведен на рисунке 1.4:
Рис 1.4. Переход от одной единицы измерения к другой
При выделении какого-либо участка сигнала этот участок выделяется белым фоном, большие белые цифры показывают начало участка. Под горизонтальной осью имеется вспомогательная панель, на которой отображаются следующие значения (табл. 1.1):
Таблица 1.1.
Чтобы начать работу с файлами можно либо загрузить существующий речевой материал, либо записать свой. Для загрузки необходимо в главном меню выбрать File ® Open As, затем выбрать имеющийся у вас файл, после выбора файла откроется диалоговое окно, в котором необходимо будет указать следующие параметры (рис. 1.5): Sample rate - частота дискретизации (Гц) Channels - канальное звучание Resolution - битовое представление данных (Биты)
Рис 1.5. Выбор параметров файла.
Обычно частота дискретизации выбирается равной 8000 Гц и битовое представление 16 бит. Если необходимо создать свои речевые данные, то необходимо в главном меню выбрать File ® New, далее появиться диалоговое окно, представленное на рис 1.5. После этих операций программой будет создан пустой файл, для записи необходимо нажать на кнопку Record, на панели действий. После того как вы произнесли всё необходимое, нажмите на кнопку Stop, находящуюся на той же панели. Далее в главном меню выберете File ® Save As и в появившемся диалоговом окне (рис. 1.6) введите имя файла в строке «Имя файла», а в ниспадающем меню строки «Тип файла» выберете тип – Windows PCM (*.wav).
Рис. 1.6. Сохранение данных
Программа Adobe Audition позволяет строить спектрограммы сигналов. Спектрограммой (spectrogram) сигнала называется его мгновенный спектр, зависящий от времени. Для вычисления спектрограммы вектор сигнала разбивается на сегменты (возможно с перекрытием) Для каждого сегмента вычисляется мгновенный спектр, набор спектров всех сегментов и образует спектрограмму. Для того чтобы построить спектрограмму при помощи Adobe Audition необходимо выполнить следующие действия: в главном меню выбрать вкладку View ® Spectral View либо нажать на клавиатуре клавишу F9.
Рис.1.7 спектральное отображение сигнала.
Рис.1.8 спектрограмма сигнала.
|