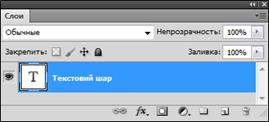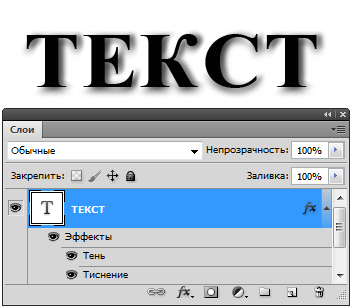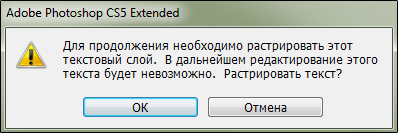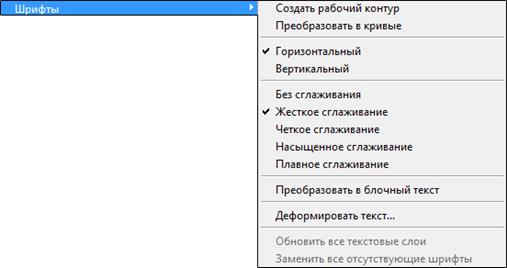Робота з текстовим шаром
Після введення тексту за допомогою інструмента Текст, автоматично формується текстовий шар, що позначається в палітрі Шарів буквою «Т» (рис. 2.32).
Рисунок 2.32. Текстовий шар у палітрі Шарів Текстовий шар володіє всіма властивостями звичайного шару: йому можна задавати режим накладення, прозорість, а також міняти порядок щодо інших шарів. До текстового шару можна застосовувати також всі ефекти і стилі шару (рис. 2.33).
Рисунок 2.33. Застосування ефектів до текстового шару. Якщо вимагається внести будь-які зміни в текст, достатньо виконати подвійне клацання по відповідному текстовому шару, вибрати інструмент текст і виконати редагування. Подвійне клацання по мініатюрі з буквою «Т» на палітрі Шарів автоматично виділяє весь текст, що знаходиться на шарі, і активізує інструмент Текст. Два клацання на імені шару дають також можливість редагувати назву шару. Слід зазначити, що в порівнянні із звичайними шарами текстовий шар має деякі обмеження. Зокрема, до нього не можна застосовувати фільтри. При спробі застосувати який-небудь фільтр до текстового шару Photoshop виведе діалогове вікно, в якому буде запропоновано перевести шар в звичайний, тобто провести растеризацію шару (рис. 2.34).
Рисунок 2.34. Діалогове вікно растеризації шару У разі виконання растеризації буде втрачена можливість редагування шару як тексту, унаслідок чого він перетвориться на звичайне растрове зображення. Тому варто перед растеризацією текстового шару створювати його копію або виконувати її після того, як підібрані розмір, гарнітура і інші параметри тексту. Після виконання растеризації текстового шару він перетворюється на звичайний шар і до нього може бути застосований будь-який фільтр. Вибравши пункт меню Шар → Шрифт (рис. 2.35), можна отримати доступ до тих же опцій, які винесені на панель властивостей інструмента Текст (рис. 2.36).
Рисунок 2.35. Меню текстового шару.
Рисунок 2.36. Панель Властивостей при активізованому інструменті Текст Текст в документі може розташовуватися як горизонтально, так і вертикально, причому вибір того або іншого напряму може здійснюватись або через меню Шар → шрифт → вертикальний або горизонтальний, або за допомогою кнопки вертикальний текст або горизонтальний текст на палітрі інструментів.
|