Вычислить возраст и стаж работы каждого судьи.
Для этого добавить в запрос таблицу Судьи. В первое поле бланка запроса включить поле Фамилия. Во втором поле бланка запроса вычислить возраст судьи. Для этого щелкнуть правой клавишей мыши и открыть окно Построитель выражений (или щелкнуть по кнопке Возраст: Year(Now())-Year([Судьи]![Дата рождения]) ВНИМАНИЕ!!! Встроенные функции вводить в формулу, открыв в окне обзора папку Встроенные функции. Аргумент [Судьи]![Дата рождения] ввести двойным щелчком по имени соответствующего поля (Дата рождения), открыв в окне обзора соответствующую таблицу (Судьи) из папки Таблицы. Аналогично в третьем поле запроса вычислить стаж судей. 38. Для всех дел показать год, месяц и день открытия и закрытия с указанием номера дела и его названия. Для этого с помощью Построителя выражений ввести нужные формулы, используя функции Year, Month и Day. Например, Месяц открытия дела: Month([Дела]![Дата открытия дела]) 39. Вычислить средний возраст судей. Для этого в создаваемый запрос добавить Запрос14. Использовать Групповые операции. 40. Вычислить средний стаж работы судей.
Самостоятельно освоить создание и редактирование форм в СУБД Access, следуя предложенным ниже методическим указаниям.
Научиться создавать формы для работы с данными в режимах автоформы и с помощью мастера форм. После построения таблиц в режиме конструктора и установления связей необходимо ввести данные в таблицу (записи). Это можно делать как в режиме таблицы, так и используя Формы. Форма представляет собой бланк для заполнения таблиц. Она создает комфорт при работе с Access, защищает базу от действий неквалифицированных пользователей и скрывает конфиденциальную информацию. Кроме того, формы используются при получении ответов на запросы.
1. Создание формы в режиме Автоформы. Открыть созданную на практическом занятии базу данных Суд. В Окне базы данных выбрать вкладку Формы, нажать кнопку Создать. Формы можно создавать в режимах конструктора, мастера форм и автоформы. При использовании автоформы в форме отображаются все поля и записи базовой таблицы. Выбрать Автоформа: в столбец. В качестве источника данных в раскрывающемся списке в нижней части окна выбрать таблицу Районные суды, нажать кнопку ОК. В результате появится автоматически созданная форма в виде столбца. Ввести 5 записей. Закрыть форму. 2. Создать новую форму с использованием мастера форм. Для этого нажать кнопку Создать и выбрать Мастер форм. В качестве источника данных выбрать таблицу Судьи, нажать кнопку ОК. В отличие от автоформы, мастер работает более гибко: есть возможность включить в проектируемую форму произвольный набор полей из различных выбранных таблиц. Используя кнопку >>, перенести в форму все поля таблицы Судьи. Обратить внимание, что в таблице присутствует поле Код суда, но нет названия района, в котором он расположен. Чтобы добавить его в форму, выбрать таблицу Районные суды (см. рис.2). Выделить поле Название района в левой половине окна и Код суда в правой половине, нажать >. Тогда поле Название района будет помещено после поля Код суда в создаваемой форме. Нажать кнопку Далее. В следующем окне выбрать Вид представления данных - Судьи и далее следовать инструкциям мастера до завершения создания формы. Ввести 5 записей. При вводе данных в поле Код суда вводить только те значения, которые уже были введены в таблицу Районные суды (так как поля Код суда таблицы Районные суды и Код суда таблицы Судьи связаны). Попробовать ввести несуществующий код суда. Что получится? Почему? Сохранить форму и закрыть. 3. С помощью мастера форм создать форму Помощники судьи. Включить все поля таблицы Помощники судьи и поле Фамилия таблицы Судьи. Вид представления данных выбрать -Судьи, Подчиненная форма. Закончить создание формы, следуя инструкциям. В результате получится вложенная форма, где основная форма – Судьи, а подчиненная – Помощники судьи. Для того, чтобы заносить данные о помощниках, необходимо сначала открыть запись одного из судей в основной форме, а потом внести записи о помощниках этого судьи в подчиненную форму. Для каждой из фирм занести по 3 записи о помощниках (не дублировать Табельный № помощника). Сохранить форму и закрыть. Обратить внимание, что в предыдущем случае (п.2) была создана одиночная форма, хотя в ней также использовались поля из двух таблиц. Но в предыдущем случае в качестве основной использовалась таблица Судьи. Связь между таблицами Судьи и Районные суды имеет тип отношения «многие-к-одному», то есть каждой записи таблицы Судьи соответствует одна запись таблицы Районные суды. А в последнем случае (п.3) связь Судьи – Помощники судьи имеет тип отношения «один-ко-многим», то есть одной записи таблицы Судьи может соответствовать несколько записей таблицы Помощники судьи (у одного судьи может быть несколько помощников). 4. Открыть таблицы Районные суды, Судьи, Помощники судьи и посмотреть внесенные данные. Показать результат работы преподавателю. Закрыть таблицы. Закрыть базу данных. Выводы: · Для ввода данных в БД можно пользоваться не только таблицами, но и формами. Это наиболее приемлемый способ для конечного пользователя. · При создании формы в режиме автоформы в нее включаются все поля выбранной таблицы. · Создание формы с помощью мастера форм является более целесообразным, так как существует возможность включить в проектируемую форму произвольный набор полей из различных выбранных таблиц. · Формы могут быть одиночными и вложенными (составными). У вложенных форм существуют основная и подчиненные формы. Подчиненная форма сохраняется как самостоятельная форма.
Освоить основные приемы редактирования ранее созданной формы в режиме конструктора; работа с окном свойств. 1. Открыть базу данных Суд. 2. 3. Перемещение, изменение размера и форматирование элементов управления в форме. Хотя мастер форм предоставляет большие возможности для создания разнообразных форм, он не позволяет изменять размеры полей, их дизайн, добавлять в формы новые сведения и вносить элементы программирования. Для этих целей пользуются конструктором форм. Открыть форму Дела в режиме конструктора. Для этого в Окне базы данных на вкладке Формы выбрать форму Дела и щелкнуть на кнопке Конструктор. Рассмотреть форму в режиме конструктора. Объекты, которые расположены на форме, называются управляющими элементами. В данном случае на форме расположены поля и надписи. Поля выделены белым цветом. Выделить элемент управления. Маркеры перемещения и маркеры размера выводятся вокруг обоих компонентов элемента управления.
В режиме конструктора отредактировать внешний вид формы Дела: поменять оформление надписей, их место расположения и т.п. согласно образцу, представленному на рис. 3. Не редактировать текст полей! Только надписи. (Примечание. В случае ошибочного редактирования после переключения в режим формы в полях ввода будут стоять символы #Имя?. В этом случае закрыть форму, не сохраняя внесенных изменений и повторить редактирование).
4. Окно свойств. Открыть форму Дела в режиме конструктора. Каждая форма и элемент управления имеют набор свойств, с помощью которых можно изменить вид или характеристики данного объекта. Эти свойства доступны для просмотра и изменения в окне свойств. Для того чтобы открыть окно свойств, следует нажать кнопку Рассмотреть Окно свойств. Окно имеет пять вкладок: Макет, Данные, События, Другие и Все. На первой вкладке собраны свойства, относящиеся к внешнему виду объекта (ширина, высота, оформление и т.п.). Для полей № дела и Название дела установить высоту 0,8 см, цвет фона – желтый. Для надписей № и Название задать тип границы – точечная, цвет текста – фиолетовый. На второй вкладке, свойство Данные позволяет задать источник данных для элемента управления (то есть с каким полем таблицы связан элемент управления). Посмотреть свойство Данные для поля Дата открытия и для надписи Дата открытия. В чем отличие? Почему нельзя редактировать текст поля на форме?
5. Отредактировать другие формы. Показать работу преподавателю. Выводы: · Форму, созданную с помощью мастера, можно отредактировать в режиме конструктора для наиболее выгодного отображения данных. · Каждая форма и элемент управления имеют набор свойств, с помощью которых можно изменить вид или характеристики данного объекта. Эти свойства доступны для просмотра и изменения в окне свойств.
Тема 4. Справочно-правовая система «Консультант Плюс» В системы Консультант Плюс включено более 2 млн документов, более 14 тысяч документов добавляется ежемесячно. Практически в каждом документе можно выделить несколько фрагментов (частей, пунктов), существенных для отдельного рассмотрения и анализа при решении реальных задач. Разработчики СПС Консультант при вводе документов в систему проводят глубокую юридическую обработку всей правовой информации. Основная цель юридической обработки правовой информации - предоставить пользователю дополнительные возможности поиска и анализа правовых актов. В процессе юридической обработки специалисты проводят комплексный анализ информации: - тщательно анализируют взаимосвязи в каждом документе (его упоминания в других документах); - готовят новые редакции документов; - вносят примечания и справки в текст; - классифицируют документы и их фрагменты; - определяют статус документов, их тип и иные характеристики; - готовя обзоры вновь вводимой информации; - разрабатывают многие другие элементы, которые существенно облегчают работу пользователя программой. В результате каждый пользователь системы КонсультантПлюс получает колоссальную экономию времени и сил при решении задач любого уровня, поскольку получает возможность: - быстро найти необходимый документ или подборку документов по правовой проблеме; - увидеть максимум полезной информации об особенностях применения любого документа. Правовой навигатор - средство интеллектуального поиска документов по конкретной проблеме. С его помощью можно найти основные правовые акты, а также материалы судебной практики и финансовые консультации по рассматриваемой проблеме. Список найденных документов с использованием Правового навигатора документов содержит действующие документы и документы, которые вступят в силу. Правовой навигатор представляет собой классификатор, при разработке которого использовалась принципиально новая юридически строгая методика, обеспечивающая объективность, строгость и точность поиска интересующих пользователя документов. Словарь ключевых понятий построен на основе системообразующих нормативно-правовых актов, являющихся фундаментом для решения юридических и финансово-хозяйственных вопросов. Он постоянно развивается по мере развития самого законодательства. Для удобства работы близкие ключевые понятия объединены в группы понятий. В Правовой навигатор можно перейти непосредственно из Стартового окна, а также из Карточки поиска через одноименную вкладку в окне поиска. При этом открывается словарь Правового навигатора, который визуально представлен в двух окнах, что соответствует его двухуровневой структуре: ключевые понятия, объединенные в группы ключевых понятий. В левом окне в алфавитном порядке отражаются группы понятий, в правом – ключевые понятия, которые соответствуют активной в настоящий момент группе понятий. Кроме того, название активной группы дублируется в верхней части правого поля над списком ключевых понятий этой группы. Каждому ключевому понятию из определенной группы понятий соответствует список документов по данной теме. Таким образом, пара «группа понятий/ключевое понятие» дает точное указание на искомые документы. Данный двухоконный интерфейс является стандартным интерфейсом для операционной системы WINDOWS. Например, двухоконный интерфейс имеет проводник WINDOWS. При использовании Правового навигатора возможность универсального поиска по тексту позволяет при входе в документ сразу перейти к фрагменту, отвечающему одному из заданных ключевых понятий.
|

 операционного меню. Ввести формулу для вычисляемого поля:
операционного меню. Ввести формулу для вычисляемого поля: Создание формы с помощью мастера.
Создание формы с помощью мастера. С помощью мастера форм создать форму для ввода данных в таблицу Дела. Включить все поля таблицы Дела и дополнительное поле Фамилия таблицы Судьи. Ввести 10 записей. Сохранить и закрыть форму. Перейти к объектам Таблицы. Просмотреть занесенные данные в режиме таблицы.
С помощью мастера форм создать форму для ввода данных в таблицу Дела. Включить все поля таблицы Дела и дополнительное поле Фамилия таблицы Судьи. Ввести 10 записей. Сохранить и закрыть форму. Перейти к объектам Таблицы. Просмотреть занесенные данные в режиме таблицы. Для одновременного перемещения поля и его надписи необходимо перемещать указатель по границе элемента управления, пока он не примет вид открытой ладони, а затем перетащить элемент управления на новое место.
Для одновременного перемещения поля и его надписи необходимо перемещать указатель по границе элемента управления, пока он не примет вид открытой ладони, а затем перетащить элемент управления на новое место. Для независимого перемещения элемента управления необходимо установить указатель на маркер перемещения, расположенный в верхнем левом углу элемента управления. Когда указатель примет вид указывающей вверх руки, можно перемещать элемент управления.
Для независимого перемещения элемента управления необходимо установить указатель на маркер перемещения, расположенный в верхнем левом углу элемента управления. Когда указатель примет вид указывающей вверх руки, можно перемещать элемент управления. Изменить цветовое оформление формы и элементов управления, используя соответствующие кнопки на панели инструментов.
Изменить цветовое оформление формы и элементов управления, используя соответствующие кнопки на панели инструментов.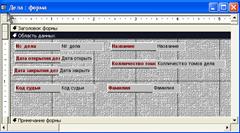 Рис. 3. Образец формы Дела.
Рис. 3. Образец формы Дела. на панели инструментов. Следует обратить внимание, что в окне свойств отображаются свойства выделенного в данный момент объекта. В строке заголовка окна свойств показано, какой элемент выбран. Выбрать по очереди различные управляющие элементы формы и Область данных (центральную часть формы).
на панели инструментов. Следует обратить внимание, что в окне свойств отображаются свойства выделенного в данный момент объекта. В строке заголовка окна свойств показано, какой элемент выбран. Выбрать по очереди различные управляющие элементы формы и Область данных (центральную часть формы). Переключиться в режим формы с помощью кнопки и ввести 3 дополнительные записи по приборам. Вернуться в режим конструктора.
Переключиться в режим формы с помощью кнопки и ввести 3 дополнительные записи по приборам. Вернуться в режим конструктора.


