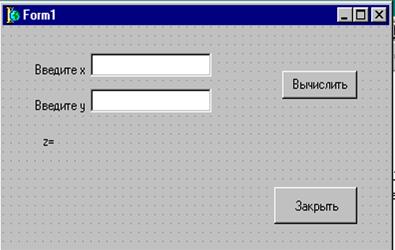Создание простого приложения
Теперь вы имеете некоторое представление об основных (но далеко не всех) элементах Интегрированной Среды Разработки (ИСР) Delphi. Самое время попробовать написать первое приложение в соответствии с указанным заданием. Задание: Создайте приложение, содержащее надписи: «Введите х», «Введите у», «z=»; кнопку «Вычислить» и кнопку с картинкой «Закрыть»; два текстовых поля, в которые будут вводиться значения переменных х и у. Технология выполнения задания 1) Запустите Delphi, если вы еще это не сделали, с помощью меню Windows Пуск | Программы. Если Delphi уже работает, и вы уже делали какие-то эксперименты с формой, то откройте новое приложение. Для этого вам надо выполнить команду File | New. Ответьте «No» на вопрос Delphi, хотите ли вы сохранить изменения в вашем проекте; 2) Перенесите, на пустую форму, которая открылась вам, кнопку типа TButton со страницы Standard палитры компонентов, Для этого выделите пиктограмму кнопки (она восьмая слева) и затем щелкните курсором мыши в нужном вам месте формы. На форме появится кнопка, которой Delphi присвоит имя по умолчанию — Buttonl; 3) Аналогичным образом перенесите на форму с той же страницы Standard палитры компонентов три метки ТLabel (она на странице пятая слева), располагая их в столбец одну под другой. В этой метке в процессе выполнения приложения будет появляться текст, при нажатии пользователем кнопки. Delphi присвоит ей имя Label1; 4) Аналогичным образом перенесите на форму с той же страницы Standard палитры компонентов два текстовых поля TEdit (она на странице шестая слева), располагая их напротив двух первых меток. В эти текстовые поля в процессе выполнения приложения вы будете вводить значения переменных х и у, при нажатии пользователем кнопки. Delphi присвоит ей имя Edit1; 5) Аналогичным образом перенесите на форму со страницы Additional палитры компонентов кнопку с картинкой TBitBtn (она на странице вторая слева), располагая ее в правом нижнем углу формы. На форме появится кнопка с картинкой, которой Delphi присвоит имя по умолчанию — BitBtnl; 6) Разместите, компоненты на форме примерно так, как показано на рисунке 1.5; 7) Выделите на форме компонент Buttonl — кнопку. Перейдите в Инспектор Объектов и измените, ее свойство Caption (надпись), которое по умолчанию равно Buttonl (имя, которое по умолчанию присвоила этому компоненту Delphi) на «Вычислить»; 8) Удалите текст в свойстве Caption метки Labell и введите с клавиатуры текст «Введите х», аналогичным образом измените свойство Caption меток Label2 и Label3 на соответствующие «Введите у» и «z=» в соответствии с рисунком 4;
Рисунок 4 - Промежуточный вид формы
9) Выделите на форме компонент Edit1, и в свойстве Text сотрите содержимое. Аналогично удалите содержимое второго текстового поля; 10) Выделите на форме компонент BitBtnl — кнопку с картинкой. Используя, инспектор объектов вкладку свойства выберем для свойства Kind команду bkClose, затем уже знакомое для вас свойство Caption изменим на «закрыть»; 11) После правильного выполнения выше указанных действий форма должна выглядеть в соответствии с рисунком 5. Окно кода должно содержать следующий текст, обратите внимание на то, что ваша первая программа написалась сама. unit Unit1; interface uses Windows, Messages, SysUtils, Variants, Classes, Graphics, Controls, Forms, Dialogs, StdCtrls, Buttons; type TForm1 = class(TForm) BitBtn1: TBitBtn; Label1: TLabel; Label2: TLabel; Label3: TLabel; Edit1: TEdit; Edit2: TEdit; Button1: TButton; private { Private declarations } public { Public declarations } end; var Form1: TForm1; implementation {$R *.dfm} end.
Рисунок 5 - Итоговый вид формы
Теперь сохраним наш проект, для этого зайдите в пункт меню File и выберите команду Save as... В открывшемся диалоговом окне указать путь к вашей личной папке и имя вашего проекта. Проверим, как работает ваша программа. Для этого сначала проведем компиляцию вашего проекта, т.е. проверим вашу программу на наличие логических, синтаксический и орфографических ошибок, это можно сделать нажатием сочетания клавиш Ctrl+F9. Теперь запустим проект нажатием клавиши F9 или нажатием на панели инструментов соответствующей кнопки.
|