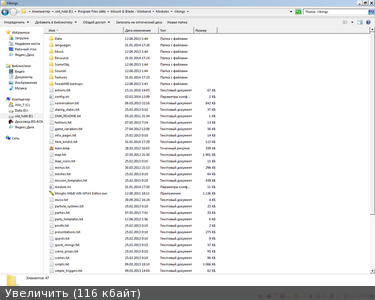
В этих файлах прописаны характеристики ВСЕГО, что есть в моде - от войск, их обмундирования, характеристик и древ развития, до оружия, товаров и их цен, до характеристик и иконок городов и деревень.
Нашли эти файлы? Молодцы) Идём дальше 
2. Куда кидать экзешник (такой значок с карандашиком)?
Вы можете скачать прогу вот ЗДЕСЬ
Ещё вариант (версия постарее) тут: нажать сюда
Скачали? Экзешник валяется в вашей папке загрузок. Теперь выделите ему другую папку и киньте его туда, что-б не потерялся. Теперь скопируйте экзешник в папку того мода, который вы редактируете. Именно в в папку мода, а не просто в папку Modules  ) Ну, например, если вы будете редактировать Натив, то копируйте экзешник туда. Скопировали?
) Ну, например, если вы будете редактировать Натив, то копируйте экзешник туда. Скопировали? 
3. Начинаем работу
Теперь клацните по экзешнику (иконка с карандашиком, если забыли) ЛКМ. Он запустился. Вы увидите перед собой вот это

В нижней строки указан адрес папки с вашим модулем. В верху вы видите три ячейки для галочек. Ваша галочка должна стоять в центральной. Эти три окошечка - выбор конфигурации программы. Первое - редакция модульной системы. Для использования этой программы в этом направлении надо задать адрес директрии с модулькой на соответствующую версию. Среднее окошечко - то, для чего в основном эта прога предназначена. Для редакции текстовых файлов. Если отметка будет стоять посередине - то вы сможете редактировать характеристики ваших юнитов, городов и деревень, вещей и другого. Третье окошко - для переключения проги на работу с модулькой и текстовыми файлами одновременно. Удобно, но сложно...
Если программа стоит в режиме редактирования текстовых файлов (в среднем окошке стоит галочка) - то вы видите, что для работы предназначена только одна строка - сюда вводится адрес директории вашего мода. В остальных случаях вам надо скачать нужную вам версию модульной системы и кинуть её в папку с вашим модом и указать путь к ней в верхней строке.
Насмотрелись? Прочитали? Поняли? Вот и ладненько) А коли не поняли - лучше прочитайте ещё раз повнимательней 
3. Работаем с текстовым редактором.
И так, мы выбрали центральное окошечко и переключили программу на работу с текстовыми файлами. Теперь в самом низу окошка жмём на кнопку (или надпись) "Save Configuration". После этого увидим то, что в скрине под спойлером: