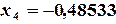1) Ввести матрицу  и вектор
и вектор  в рабочий лист Excel (рис. 2.1).
в рабочий лист Excel (рис. 2.1).
2) Выделить ячейки для хранения обратной матрицы  ; например, ячейки A8:D11.
; например, ячейки A8:D11.
3) Вызвать мастер функций, в категории «Математические» выбрать функцию вычисления обратной матрицы МОБР. В диалоговом окне аргументов функции заполнить поле ввода «Массив» - указать диапазон ячеек матрицы  - в нашем случае A2:D5. Нажать кнопку OK. В первой ячейке выделенного под обратную матрицу диапазона (A8) появится число.
- в нашем случае A2:D5. Нажать кнопку OK. В первой ячейке выделенного под обратную матрицу диапазона (A8) появится число.
4) Чтобы получить всю обратную матрицу, нажать клавишу F2 для перехода в режим редактирования, а затем одновременно клавиши Ctrl+Shift+Enter. В ячейках A8:D11 появятся значения обратной матрицы  .
.
5) Выделить ячейки для хранения вектора-столбца 
 ; например, ячейки F8:F11.
; например, ячейки F8:F11.
6) Вызвать мастер функций, в категории «Математические» выбрать функцию матричного умножения МУМНОЖ. В диалоговом окне аргументов функции в поле ввода «Массив1» указать диапазон ячеек матрицы  - в нашем случае A8:D11, в поле ввода «Массив2» указать диапазон ячеек вектора
- в нашем случае A8:D11, в поле ввода «Массив2» указать диапазон ячеек вектора  - в нашем случае F2:F5. Нажать кнопку OK. В первой ячейке выделенного под результат диапазона (F8) появится число.
- в нашем случае F2:F5. Нажать кнопку OK. В первой ячейке выделенного под результат диапазона (F8) появится число.
7) Чтобы получить весь вектор  , нажать клавишу F2 для перехода в режим редактирования, а затем одновременно клавиши Ctrl+Shift+Enter. В ячейках F8:F11 появятся значения решения системы уравнений:
, нажать клавишу F2 для перехода в режим редактирования, а затем одновременно клавиши Ctrl+Shift+Enter. В ячейках F8:F11 появятся значения решения системы уравнений:
 ;
;  ;
;  ;
; 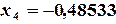
| | A
| B
| C
| D
| E
| F
| G
|
|
| A
|
|
|
|
| B
|
|
|
|
| -2
|
| -4
|
|
|
|
|
|
|
| -3
|
|
| -7
|
|
|
|
| -1
|
|
|
|
|
|
|
|
| -5
|
| -4
|
| -5
|
|
|
|
|
|
|
|
|
|
|
|
| 1/A
|
|
|
|
| X
|
|
|
| 0,098005
| -0,09214
| 0,071009
| -0,0534
| X1=
| 1,767019
|
|
|
| 0,201878
| -0,85446
| 0,403756
| -0,3615
| X2=
| 9,807512
|
|
|
| 0,019366
| -0,31162
| 0,163732
| -0,04049
| X3=
| 2,702465
|
|
|
| -0,02758
| 0,049883
| 0,069836
| -0,00293
| X4=
| -0,48533
|
|
|
|
|
|
|
|
|
|
|
| Рис. 2.1. Решение системы линейных уравнений методом обратной матрицы с помощью программы Excel.
|

 и вектор
и вектор  в рабочий лист Excel (рис. 2.1).
в рабочий лист Excel (рис. 2.1). ; например, ячейки A8:D11.
; например, ячейки A8:D11. .
.
 ; например, ячейки F8:F11.
; например, ячейки F8:F11. ;
;  ;
;  ;
;